
‘Bỏ túi’ cách ghi âm trên máy tính cực kỳ đơn giản
Sử dụng máy tính đã lâu nhưng liệu bạn có biết các ứng dụng cho phép ghi âm trực tiếp trên máy tính hay những phần mềm giúp bạn ghi âm như những người làm nghề chuyên nghiệp chưa? Nếu tò mò thì hãy cùng Điện máy Chợ Lớn tìm hiểu các cách ghi âm trên máy tính cực đơn giản qua bài viết dưới đây nhé!
Dưới đây là hướng dẫn cách ghi âm trên máy tính hệ điều hành Window và Macbook mà bạn có thể tham khảo:
Nếu bạn đang sử dụng Macbook, bạn có thể thực hiện khi âm bằng các cách sau:
- Mở ứng dụng Finder.
- Chọn mục Ứng dụng > Mở ứng dụng QuickTime Player.
- Chọn File > New Audio Recording. Sau khi cửa sổ mới hiện lên, bạn chọn biểu tượng nút tròn màu đỏ đến tiến hành ghi âm. Nếu muốn dừng đoạn ghi âm, bạn chọn vào biểu tượng đó 1 lần nữa.
- Để lưu file, bạn vào File > Save, nhập địa chỉ muốn lưu, chọn Save là hoàn tất.
 Giao diện ghi âm trên Macbook.
Giao diện ghi âm trên Macbook.
Tùy thuộc vào từng hệ điều hành sẽ có cách ghi âm khác nhau, cụ thể:
1.2.1 Đối với Windows 7
Để ghi âm trên Win 7, bạn thực hiện theo hướng dẫn sau:
- Chọn biểu tượng Start ở góc cuối bên trái màn hình > Tìm kiếm Sound Recorder.
- Sau khi đã mở ứng dụng Sound Recorder, bạn nhấn vào Start Recording để ghi âm, nếu muốn dừng thì chọn Stop Recording.
- Chọn vị trí lưu, đặt tên file rồi chọn Save.
1.2.2 Đối với Windows 8
Máy tính hệ điều hành Windows 8 cũng có cách thực hiện tương tự Windows 7:
- Ở góc cuối màn hình bên trái của máy tính hệ điều hành Windows 8, bạn chọn biểu tượng Tìm kiếm (hình kính lúp).
- Nhập từ khóa Sound Recorder và nhấn chọn.
- Tiếp theo, bạn nhấn chuột vào Start Recording để bắt đầu ghi âm và chọn Stop Recording để dừng lại.
- Chọn nơi lưu trữ file, đổi tên file và nhấn Save là hoàn tất.
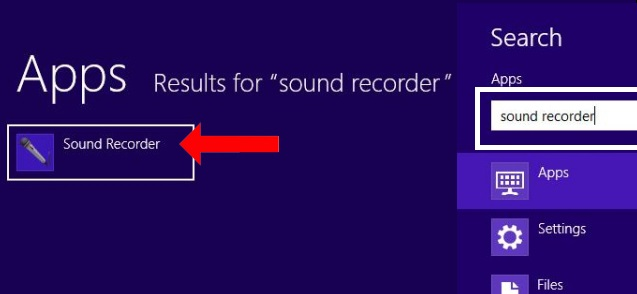 Chọn ứng dụng Sound Recorder để ghi âm trên máy tính Win 8.
Chọn ứng dụng Sound Recorder để ghi âm trên máy tính Win 8.
1.2.3 Đối với Windows 10
Cách ghi âm trên máy tính Win 10 cũng rất đơn giản, bạn làm như sau:
- Chọn biểu tượng kính lúp, gõ Voice Recorder và mở ứng dụng.
- Nhấn vào biểu tượng Micro để bắt đầu ghi âm.
- Để dừng ghi âm, bạn nhấn vào biểu tượng 2 sọc dọc (Pause) bên dưới.
- Để nghe lại file ghi âm, bạn có thể nhấn chọn file tạm thời được liệt kê ở menu bên trái. Để xóa hoặc mở vị trí lưu trữ file trong máy tính, bạn nhấn chuột phải và chọn câu lệnh phù hợp.
Một vài phím tắt chỉ có trên ứng dụng Voice Record Win 10 bạn nên biết
Để thao tác nhanh hơn trong quá trình ghi âm, bạn có thể thực hiện những phím tắt sau đây:
- CTRL + R: Tạo bản thu âm mới.
- CTRL + M: Thêm Marker mới cho file ghi âm.
- Spacebar (Phím cách): Play hoặc tạm dừng.
- Backspace (Phím xóa): Quay lại.
- F2: Đổi tên file ghi âm.
- LEFT / RIGHT: Tua tiến hoặc tua lùi file ghi âm.
- SHIFT + LEFT / RIGHT: Tua tiến hoặc tua lùi file âm thanh đã thu với tốc độ nhanh hơn.
- HOME: Trở lại đầu file ghi âm.
- END: Tua tới cuối đoạn video ghi âm.
1.2.4 Đối với Windows 11
Cách ghi âm trên máy tính Win 11 cũng khá đơn giản, tương tự như Win 10, cụ thể, bạn có thể thực hiện theo hướng dẫn sau:
- Nhấn phím Windows trên bàn phím, mở ứng dụng Sound Recorder.
- Trường hợp bạn có nhiều micro gắn lên máy tính để ghi âm, bạn có thể lựa chọn thiết bị ghi âm ở góc ngoài dưới cùng bên trái.
- Tùy chỉnh định dạng và chất lượng của file ghi âm bằng cách chọn dấu 3 chấm nằm ngang trên góc bên phải, chọn Settings.
- Nhấn vào biểu tượng hình tròn đỏ hoặc phím tắt Ctrl + R để bắt đầu ghi âm.
- Nhấn lại nút trên 1 lần nữa hoặc phím tắt Esc để dừng ghi âm.
- Sau đó, 1 file mới sẽ xuất hiện ở ngăn trái của ứng dụng. Tại đây, bạn có thể nghe lại file, chọn tốc độ, xóa hoặc chia sẻ.
- Trường hợp không thể ghi âm và màn hình ứng dụng sẽ thông báo lỗi khi bạn nhấn nút ghi âm, bạn có thể cấp quyền cho ứng dụng bằng cách vào Settings > Privacy & Security > Microphone và bật công tắc cấp quyền.
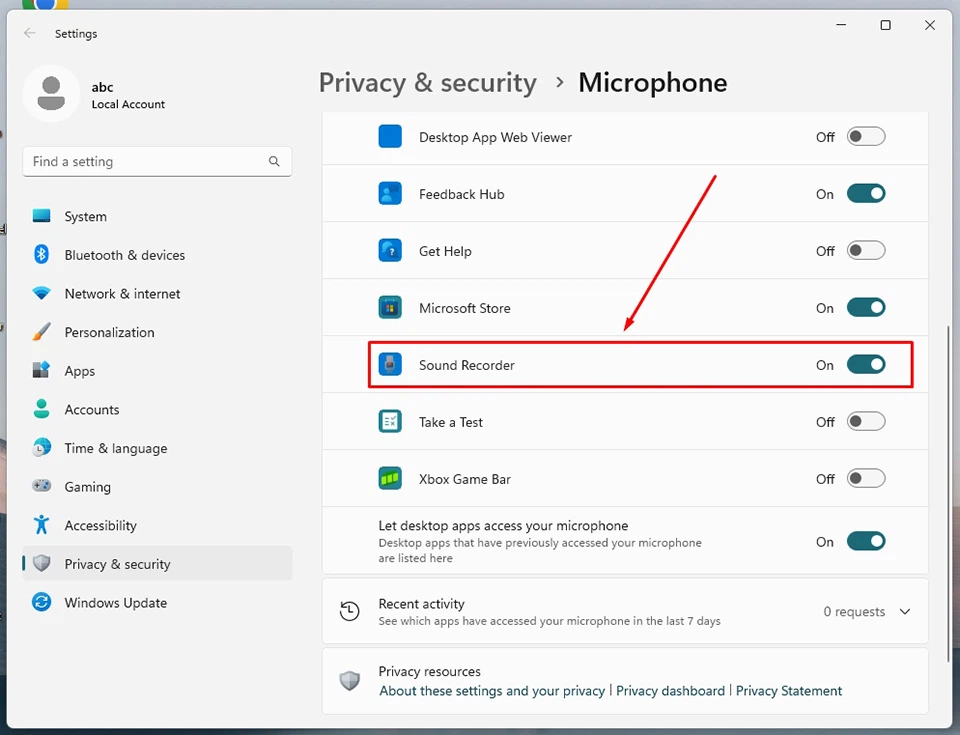 Mở quyền ghi âm âm thanh trong cài đặt chung để sử dụng ứng dụng.
Mở quyền ghi âm âm thanh trong cài đặt chung để sử dụng ứng dụng.
Để ghi âm giọng nói trên máy tính qua website, bạn có thể sử dụng các website online sau:
- Audio Voice Recorder: Đây là phần miền miễn phí cho phép bạn thu âm ngay trên trình duyệt web mà không cần cài đặt. Hơn nữa, phần mềm này rất dễ sử dụng. Sau khi ghi âm, bạn có thể lưu thành định dạng MP3 và phát khắp mọi nơi.
- Vocalremover.org: Phần mềm này gây ấn tượng bởi ngoài hỗ trợ ghi âm nhanh chóng còn có các công cụ khác như xóa tiếng hát, thay đổi tone, cắt nối nhạc, thay đổi nhịp độ. Hơn nữa, bạn cũng dễ dàng chuyển đổi định dạng giữa các file ghi âm đấy.
- Vidmore.com: Phần mềm này ghi điểm nhờ có giao diện đơn giản, dễ sử dụng. Hơn nữa, phần mềm còn có chức năng thu âm trực tuyến, phát nhạc trực tuyến và lưu file dưới dạng MP3.
Một vài phần mềm ghi âm trên máy tính khác mà bạn không nên bỏ qua:
Phần mềm này có thể dùng hoàn toàn miễn phí trên máy tính Windows, Mac OS X hoặc các hệ thống kiểu Unix. Ngoài thu âm thông thường, phần mềm còn cho phép bạn cắt ghép nhiều bản ghi âm để thành bản hoàn chỉnh.
Một phần mềm ghi âm hỗ trợ trên nền tảng Windows 7, 8, 10 khá nổi tiếng và chuyên nghiệp là Adobe Audition. Với các chức năng như làm sạch giao diện tab, chỉnh sửa tần số, chỉnh sửa âm thanh vòm 5.1 gốc, chỉnh sửa đa rãnh,... AU sẽ mang lại cho bạn những trải nghiệm tuyệt vời. Đặc biệt, phần mềm này còn miễn phí đấy.
 Phần mềm Adobe Audition có thể tạo file ghi âm chuyên nghiệp hoàn toàn miễn phí.
Phần mềm Adobe Audition có thể tạo file ghi âm chuyên nghiệp hoàn toàn miễn phí.
Đây là phần mềm dùng riêng cho hệ điều hành Windows 7, 8, Vista hoặc XP. Theo đó, với phần mềm này, bạn có thể xuất file ở nhiều định dạng khác nhau như MP3, OGG, WAV. Đặc biệt, Audio Recorder Pro còn có khả năng tự động phát hiện im lặng và dừng ghi âm. Tuy nhiên, bạn phải trả phí khoảng 35$ mới có thể sử dụng.
Phần mềm ghi âm Free Sound Recorder hỗ trợ cả nền tảng Windows và Mac OS X. Bạn có thể dùng phần mềm này hoàn toàn miễn phí với các chức năng ấn tượng. Chẳng hạn, ngoài ghi âm trực tiếp từ mic như các phần mềm khác, Free Sound Recorder còn nhận nguồn âm thanh trên Internet hoặc các thiết bị ngoại vi (điện thoại, loa).
Trên đây là hướng dẫn chi tiết cách ghi âm trên máy tính Windows và Macbook giúp bạn có thể tạo ra những file âm thanh cho riêng mình. Hy vọng bài viết đã giúp ích được cho bạn nhé!
Link nội dung: https://unie.edu.vn/cach-ghi-am-tren-may-tinh-a59765.html