
Bí quyết đặt mật khẩu và khóa file Word chống sao chép, chỉnh sửa
Để ngăn chặn việc sao chép, chỉnh sửa và bảo vệ nội dung quan trọng, Microsoft Word cung cấp tính năng đặt mật khẩu và khóa file. Dưới đây là hướng dẫn chi tiết để bạn bảo vệ dữ liệu hiệu quả!
I. Ưu điểm
- Ngăn chặn việc sao chép nội dung tài liệu từ người lạ.
- Không cho phép ai khác chỉnh sửa, định dạng nội dung quan trọng trong tài liệu.
- Bảo vệ dữ liệu và đảm bảo an toàn khi soạn thảo.
II. Hướng dẫn đặt mật khẩu và khóa file Word
1. Hướng dẫn chi tiết
Mở tài liệu Word cần đặt mật khẩu, chọn File > Nhấn vào Save As > Chọn Tools > Chọn General Options... > Lựa chọn chế độ cài đặt (Password to open hay Password to modify) và nhập mật khẩu > Xác nhận lại mật khẩu > Nhấn Save để hoàn tất quá trình cài đặt khóa cho file Word.
2. Hướng dẫn chi tiết
Bước 1: Bắt đầu bằng cách mở tài liệu mà bạn muốn thêm mật khẩu, chọn File.

Chọn File
Bước 2: Tiếp theo, nhấn chọn Save As.
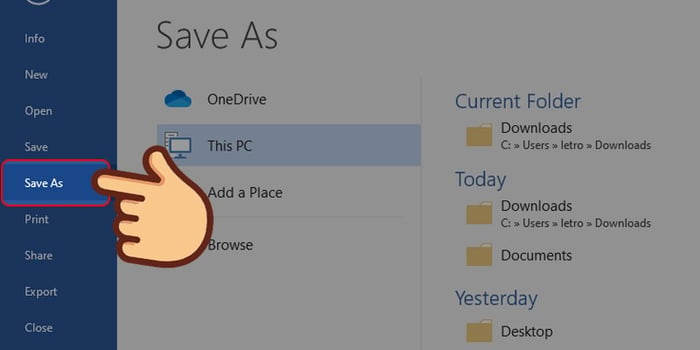
Chọn Save As
Bước 3: Sau khi xác định vị trí lưu file trên hộp thoại Save As, bạn cần bấm vào nút Tools như hình minh họa.
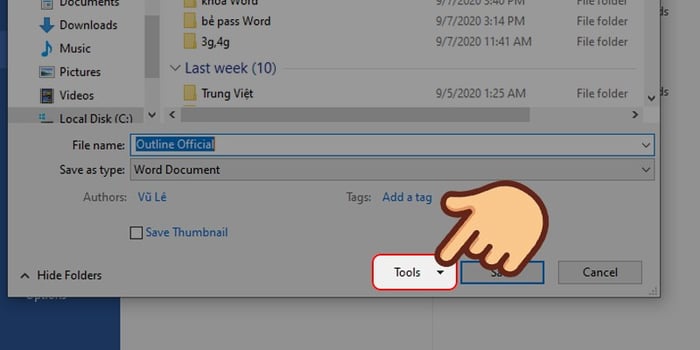
Bấm vào nút Tools
Bước 4: Tiếp theo, hãy bấm chọn General Options....
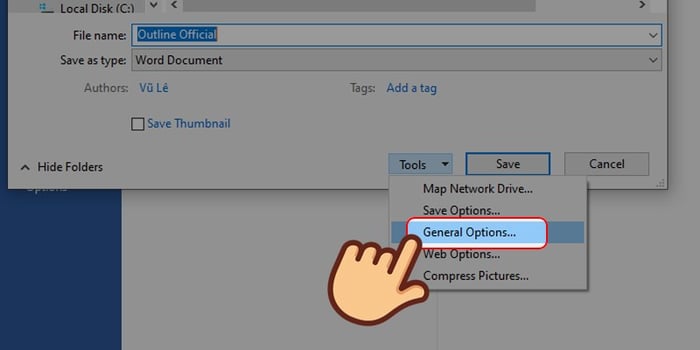
Chọn General Options
Bước 5: Lúc này, bạn sẽ thấy giao diện cho đặt mật khẩu mở file Word hiển thị trước mắt.
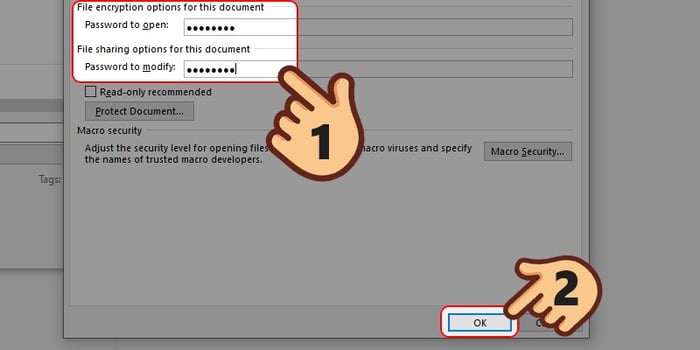
Đặt mật khẩu mở file Word
Bước 6: Tiếp theo, bạn sẽ phải xác nhận lại mật khẩu mà bạn vừa đặt cho file.
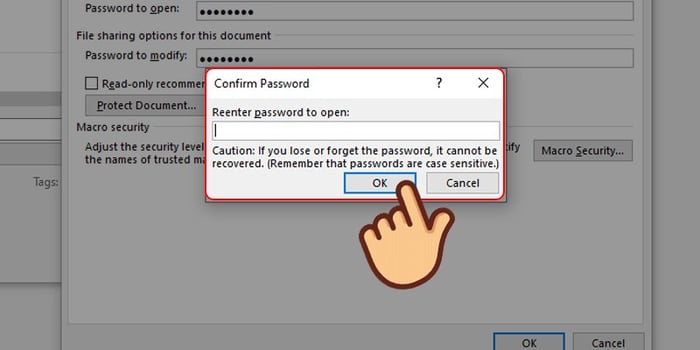
Xác nhận lại mật khẩu
Bước 7: Cuối cùng, bạn chỉ việc nhấn Save để lưu lại các thiết lập.
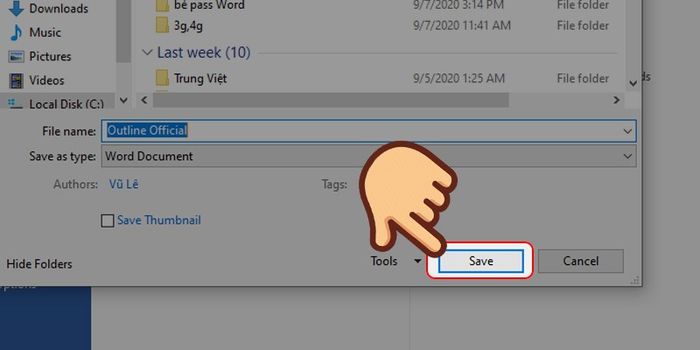
Nhấn lưu
Khi bạn mở file Word đó, một bảng yêu cầu nhập mật khẩu để mở file sẽ xuất hiện như hình dưới đây.
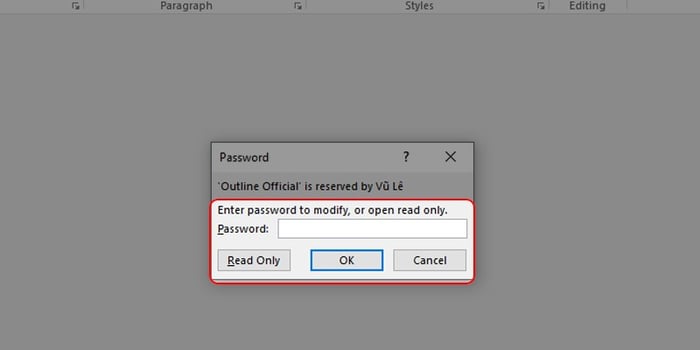
Mỗi khi mở file Word, bạn sẽ được nhắc nhập mật khẩu mở file.
Khám phá NGAY những ứng dụng chính hãng và uy tín tại Mytour:III. Kích hoạt chế độ Bảo vệ Tài liệu
1. Hướng dẫn nhanh
- Mở file Word cần bảo vệ, chọn Review > Chọn Restrict Editing.
- Tại mục Editing restrictions, tích chọn Allow only this type of editing in the document > Chọn quyền xem và chỉnh sửa cho tài liệu.
- Nhấn chọn Yes, Start Enforcing Protection ở mục 3 > Hiện hộp thoại Start Enforcing Protection yêu cầu nhập và xác nhận lại mật khẩu > Nhấn OK để lưu lại cài đặt.
2. Hướng dẫn chi tiết
Bước 1: Bắt đầu, mở tài liệu Word bạn muốn bảo mật, nhấn chọn Review.
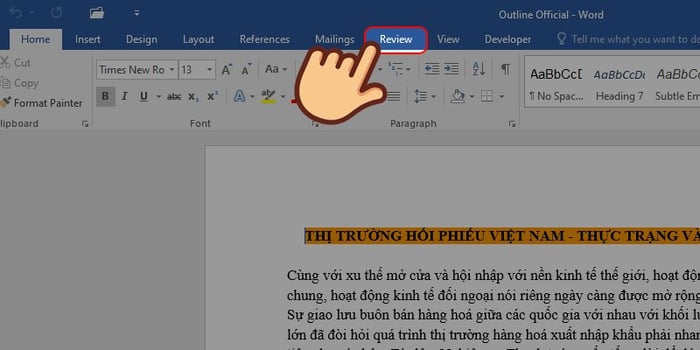
Chọn review
Bước 2: Tiếp theo, bạn nhấn chọn Restrict Editing.
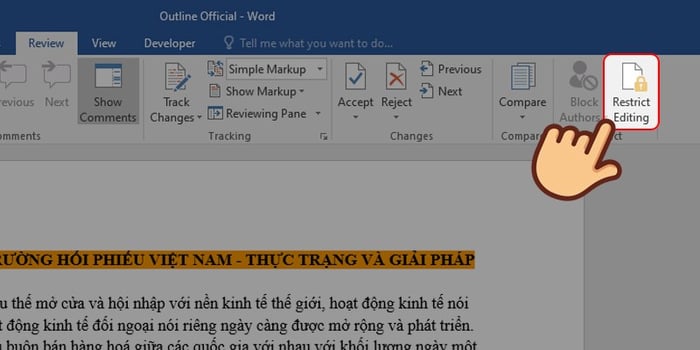
Nhấn chọn Restrict Editing
Bước 3: Nếu bạn muốn ngăn chặn người khác sao chép hay chỉnh sửa nội dung tài liệu, thì tại mục Editing restrictions, bạn tích chọn Allow only this type of editing in the document như hình dưới đây.
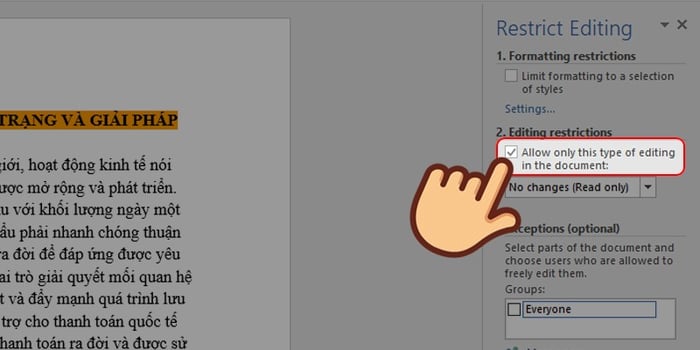
Tick chọn Allow only this type of editing in the document
Bước 4: Tiếp theo, bạn chọn quyền xem và chỉnh sửa cho tài liệu:
- Tracked changes: Cho phép thực hiện thay đổi có để lại nhận biết.
- Comments: Cho phép thêm vào các ghi chú trong văn bản.
- Filling in forms: Cho phép thay đổi các đối tượng trong biểu mẫu.
- No changes (read only): Không cho phép thay đổi, chỉnh sửa bất cứ đối tượng nào trong văn bản, chỉ cho phép đọc.
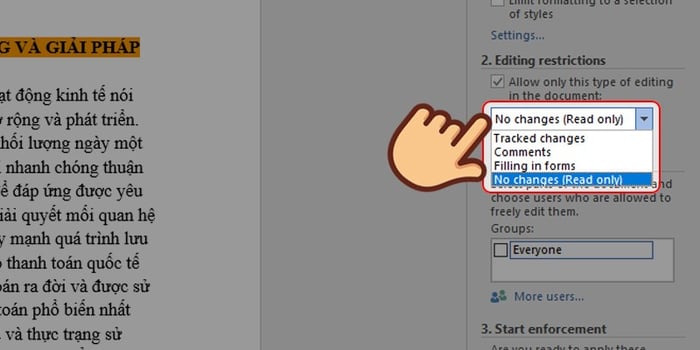
Lựa chọn quyền xem và chỉnh sửa cho tài liệu
Bước 5: Khi đã chọn xong, bạn nhấn Yes, Start Enforcing Protection ở mục 3 để bắt đầu thiết lập bảo mật.
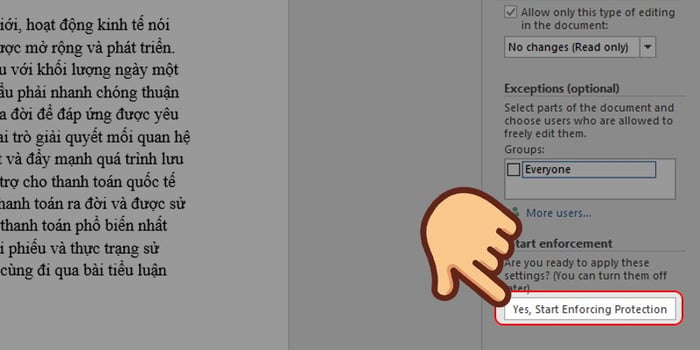
Yes, Start Enforcing Protection
Bước 6: Hệ thống sẽ hiển thị hộp thoại Start Enforcing Protection yêu cầu bạn nhập và xác nhận mật khẩu để cài đặt bảo mật nội dung.
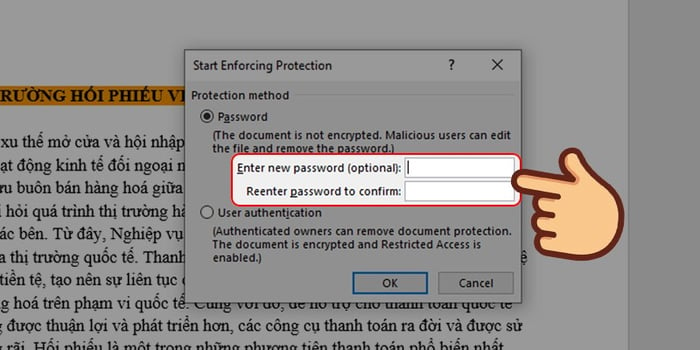
Nhập và xác nhận mật khẩu
Bước 7: Cuối cùng, nhấn OK để lưu lại cài đặt. Sau đó, thanh công cụ định dạng và chỉnh sửa sẽ trở nên mờ đi, không sử dụng được.
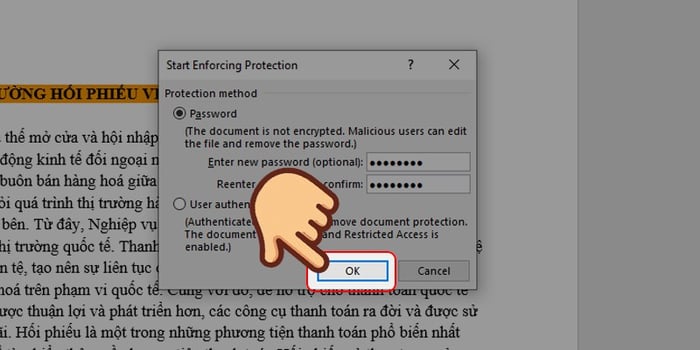
Nhấn OK để lưu
IV. Cách kích hoạt bảo vệ cho một vùng dữ liệu trong Word
1. Cách khóa một phần tùy ý trong Word
Hướng dẫn nhanh:
- Đặt con trỏ chuột tại vị trí muốn khóa > Nhấn chọn mục Layout > Chọn Breaks > Chọn tiếp Continuous.
- Nhấn chọn Review > Chọn Restrict Editing > Tại mục Editing restrictions, tích chọn Allow only this type of editing in the document > Chọn chế độ Filling in forms > Nhấn chọn Select sections… > Chọn phần muốn khóa trong hộp thoại Section Protection > Nhấn nút OK.
- Nhấn chọn Yes, Start Enforcing Protection ở mục 3 > Xuất hiện hộp thoại Start Enforcing Protection yêu cầu nhập và xác nhận lại mật khẩu > Nhấn OK để lưu lại cài đặt.
Hướng dẫn chi tiết:
Bước 1: Đặt con trỏ chuột tại vị trí muốn khóa > Nhấn chọn mục Layout.
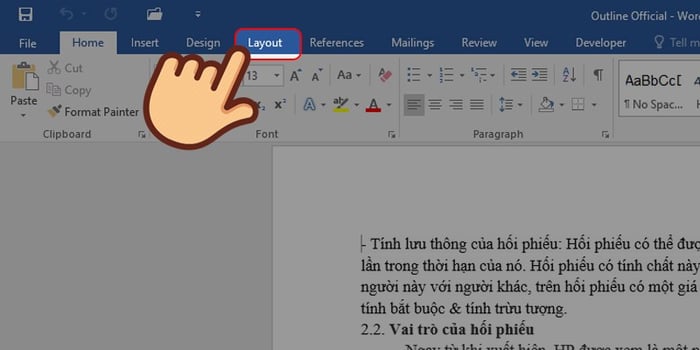
Chọn layout
Bước 2: Tiếp tục nhấn chọn Breaks > Chọn tiếp Continuous.
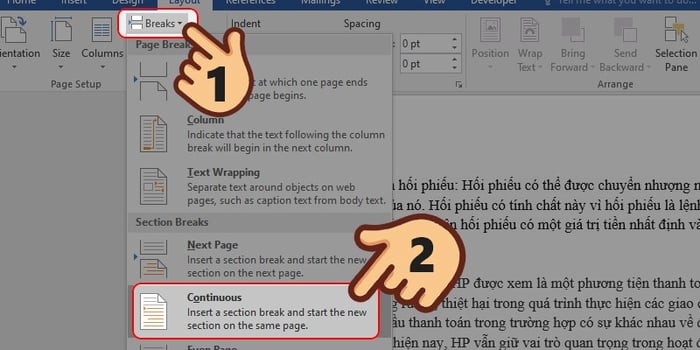
Chọn Breaks > chọn tiếp Continuous
Bước 3: Sau đó, bạn nhấn tiếp vào mục Review > Chọn tiếp Restrict Editing.
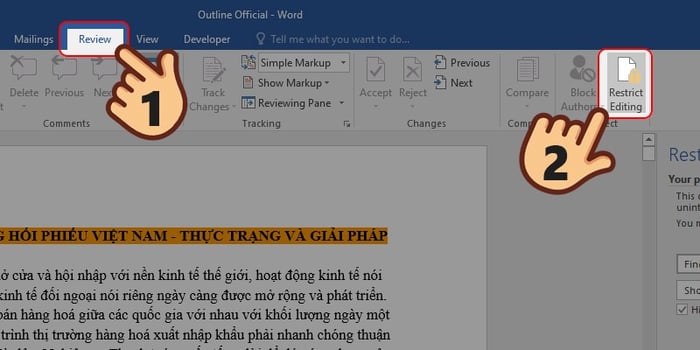
Vào Review > Chọn tiếp Restrict Editing
Bước 4: Tại mục Editing restrictions, bạn tích chọn Allow only this type of editing in the document như hình bên dưới. Sau đó, chọn chế độ Filling in forms.
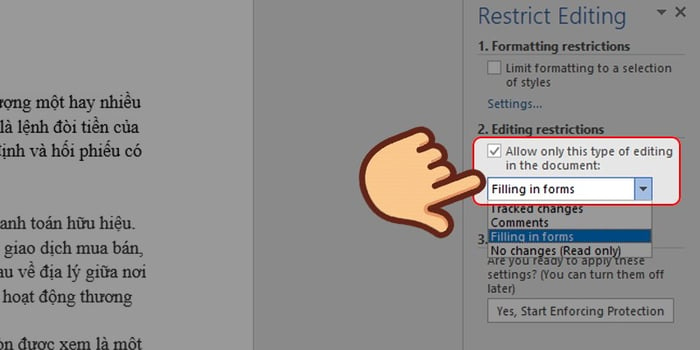
Chọn Allow only this type of editing in the document
Bước 5: Tiếp tục, nhấn chọn Select sections… ở bên dưới.
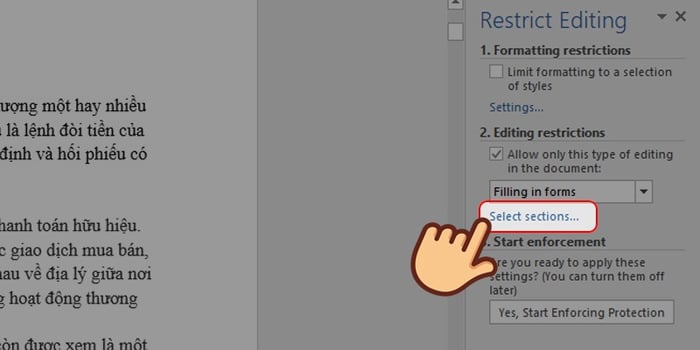
Nhấn chọn Select sections…
Bước 6: Sau đó, bạn chọn section muốn khóa bằng cách tích vào các mục trong hộp thoại Section Protection vừa xuất hiện > Nhấn nút OK.
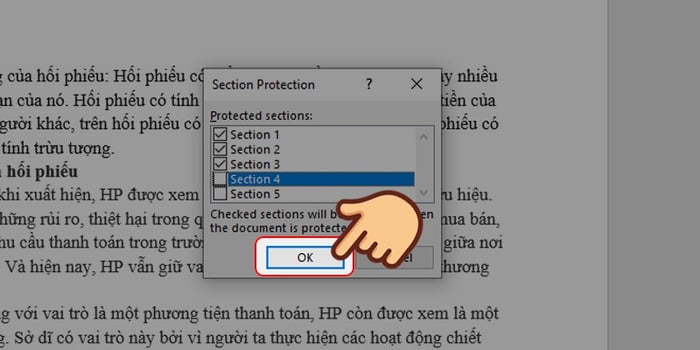
Nhấn nút OK
Bước 7: Nhấn chọn Yes, Start Enforcing Protection ở mục 3.
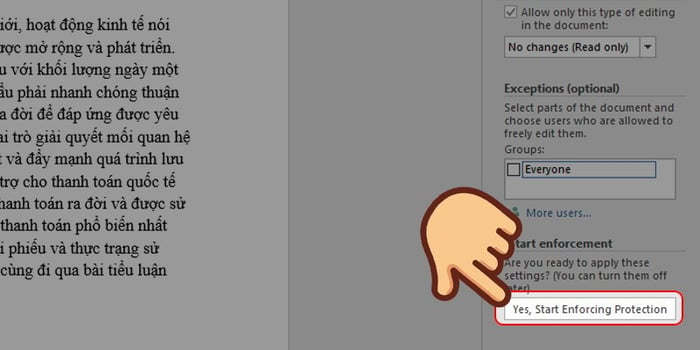
Yes, start Enforcing Protection ở mục 3
Bước 8: Hệ thống hiển thị hộp thoại Start Enforcing Protection yêu cầu bạn nhập và xác nhận mật khẩu để cài đặt bảo mật nội dung.
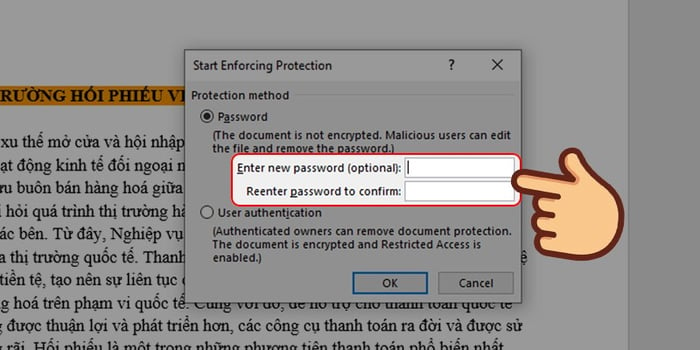
Hộp thoại Start Enforcing Protection
Bước 9: Cuối cùng, nhấn OK để lưu lại cài đặt.
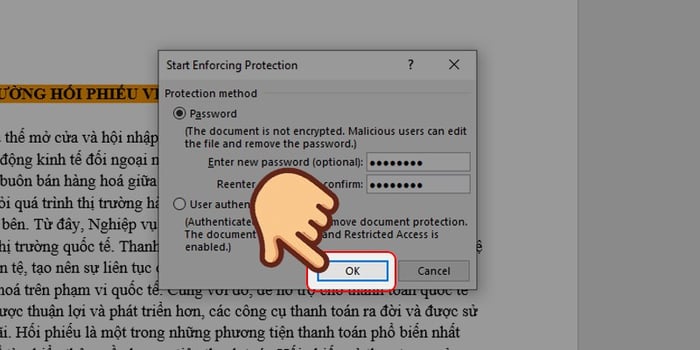
Nhấn OK để lưu lại cài đặt
2. Khóa 1 phần, vùng nhỏ dữ liệu Word
Hướng dẫn nhanh
- Bôi đen vùng dữ liệu cần khóa > Chọn mục Developer > Nhấn vào biểu tượng Rich text > Chọn tiếp biểu tượng Control Properties > Tại hộp thoại Content Control Properties, nhập Title và tích chọn 2 mục Content Control cannot be deleted và Content cannot be edit > Nhấn OK.
- Tiếp tục nhấn chọn mục Developer > Chọn Restrict Editing > Tại phần Formatting restrictions, tích chọn Limit Formatting to a selection of styles.
- Nhấn chọn Yes, Start Enforcing Protection ở mục 3 > Xuất hiện hộp thoại Start Enforcing Protection yêu cầu nhập và xác nhận lại mật khẩu > Nhấn OK để lưu lại cài đặt.
Hướng dẫn chi tiết
Bước 1: Bôi đen vùng dữ liệu bạn muốn khóa > Nhấn chọn mục Developer.
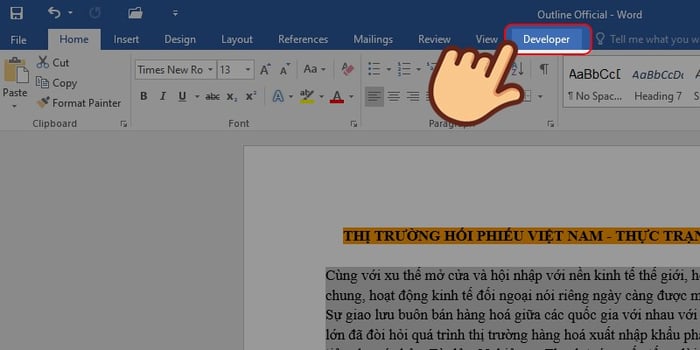
Nhấn chọn mục Developer
Bước 2: Tiếp theo, nhấn vào biểu tượng Rich text như hình minh họa bên dưới.
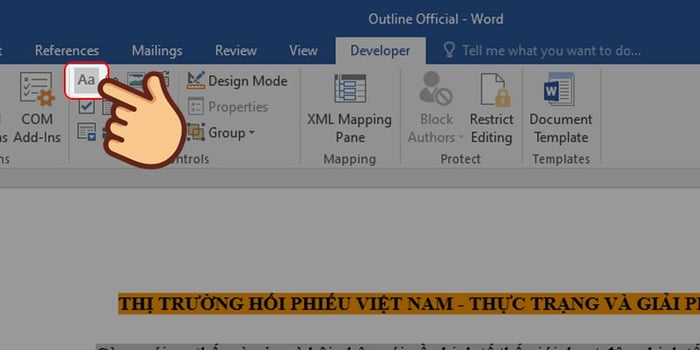
Nhấn chọn vào biểu tượng Rich text
Bước 3: Sau đó, click vào biểu tượng Control Properties.
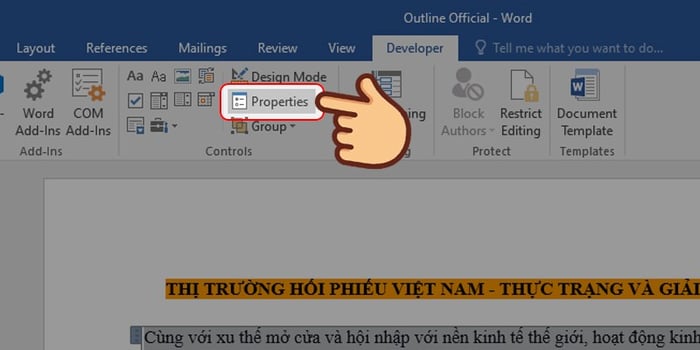
Nhấn vào biểu tượng Control Properties
Bước 4: Trong hộp thoại Content Control Properties, nhập các thông tin sau:
- Title: Điền tiêu đề cho vùng dữ liệu cần khóa.
- Locking: Tích chọn 2 mục Content (Control cannot be deleted và Content cannot be edit).
Cuối cùng, nhấn OK để lưu lại.
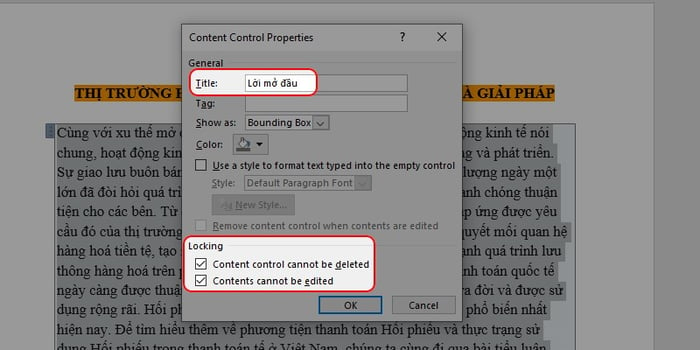
Hộp thoại Content Control Properties
Bước 5: Sau đó, nhấn chọn lại mục Developer > Chọn Restrict Editing.
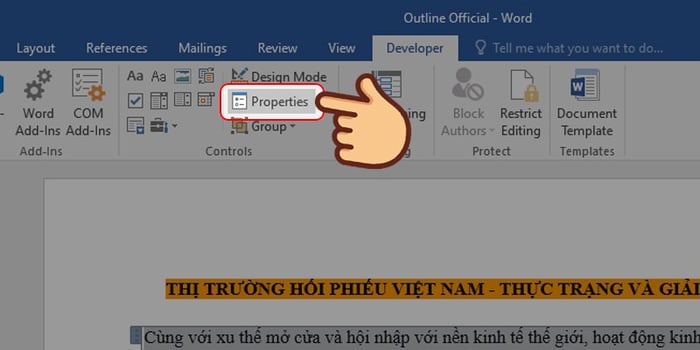
Chọn lại mục Developer
Bước 6: Trong phần Formatting restrictions, hãy tích chọn Limit Formatting to a selection of styles để giới hạn định dạng, không thay đổi nội dung bị khóa.
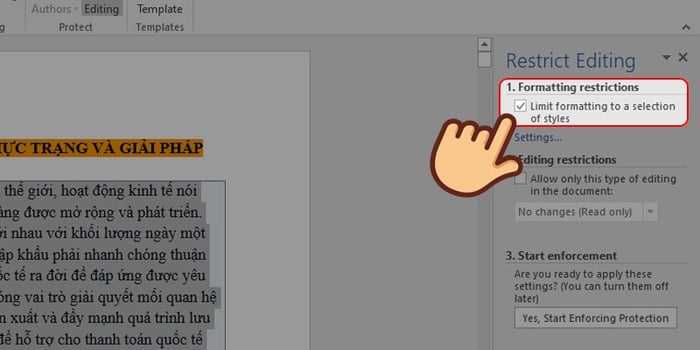
Tick chọn Limit Formatting to a selection of styles
Bước 7: Tiếp theo, nhấn Yes, Start Enforcing Protection ở mục 3.
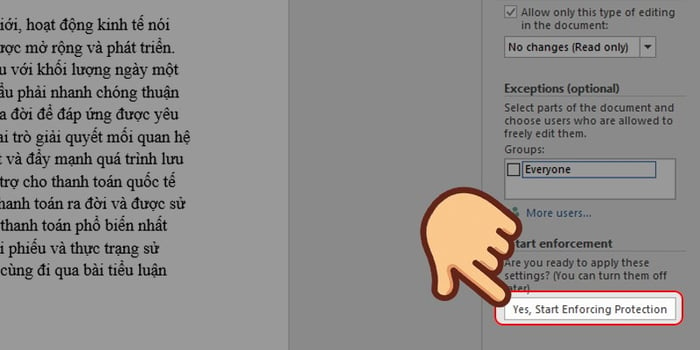
Nhấn tiếp Yes, start Enforcing Protection
Bước 8: Hệ thống hiển thị hộp thoại Start Enforcing Protection yêu cầu bạn nhập và xác nhận mật khẩu để cài đặt bảo mật nội dung.
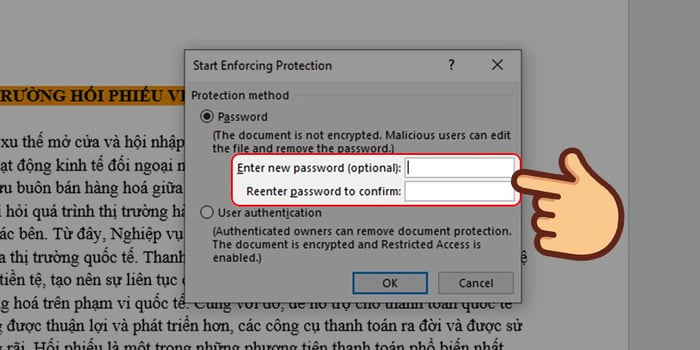
Hộp thoại Start Enforcing Protection
Bước 9: Cuối cùng, nhấn OK để lưu lại cài đặt.
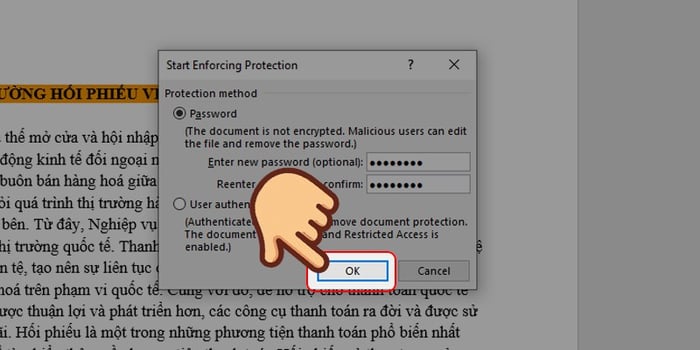
Nhấn OK để lưu cài đặt
Mong rằng với hướng dẫn này, bạn có thể thực hiện việc cài đặt mật khẩu và đặt khóa cho các tài liệu Word quan trọng, giúp bảo vệ dữ liệu của mình một cách an toàn khi soạn thảo. Nếu bạn còn bất kỳ thắc mắc nào về cách đặt mật khẩu, khóa file Word, hãy để lại bình luận bên dưới để chúng ta cùng thảo luận. Chúc bạn thực hiện thành công!
Link nội dung: https://unie.edu.vn/cach-dat-mat-khau-cho-file-word-2007-a59763.html