
Cách nhập số tiền nhanh trong Excel không phải ai cũng biết
Trong bài viết này, chúng tôi sẽ giới thiệu cho bạn cách nhập số tiền nhanh trong Excel, giúp bạn tiết kiệm thời gian và nâng cao hiệu suất công việc. Đừng bỏ lỡ cơ hội học thêm về Excel cùng Gitiho bạn nhé!
Cách nhập số tiền nhanh trong Excel
Nếu bạn là kế toán, bạn thường xuyên phải đối mặt với hàng loạt con số, và đôi khi, những con số này có thể lên đến hàng trăm, triệu hoặc thậm chí hàng tỷ đồng. Khi bạn phải nhập nhiều con số cùng một lúc theo cách thủ công từng ô một, có thể dễ dàng gây nhầm lẫn hoặc bỏ sót các số 0 quan trọng.
Vì vậy, để giúp bạn nhập số tiền Excel dễ dàng và nhanh chóng hơn, có vài bước đơn giản mà bạn có thể áp dụng:
Bước 1: Trước hết, chọn vùng (cột hoặc hàng) mà bạn muốn nhập số tiền vào.

Bước 2: Sau đó, nhấp chuột phải và chọn Format Cells. Bạn cũng có thể nhấn phím tắt Ctrl + 1 để mở hộp thoại Format Cells nhanh chóng.
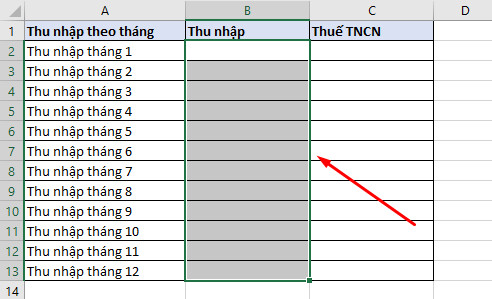
Bước 3: Trong cửa sổ "Format Cells, tại tab "Number" chọn "Custom" .
Tại đây, bạn sẽ thấy mục "Type," và bạn có thể nhập định dạng số tiền bạn muốn sử dụng, ví dụ: hàng chục 0.000, hàng nghìn - 000.000, hàng trăm triệu - 0.000.000, và cách định dạng khác.
Nhấn OK để lưu lại.
Bước 4: Cuối cùng, bạn chỉ cần nhập số tiền vào bảng, (nhập các số đầu tiên)
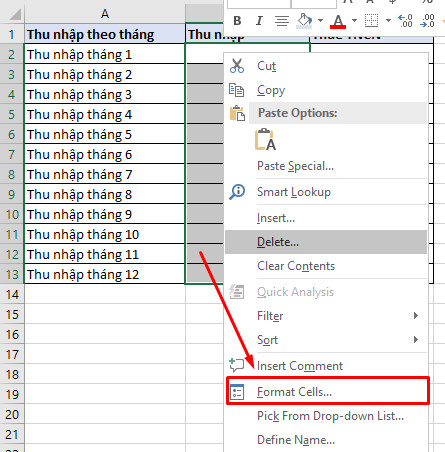
Ưu nhược điểm của nhập số tiền nhanh trong Excel
Ưu điểm:
- Bạn có thể nhập nhanh một số tiền trong Excel bằng việc chỉ cần nhập các số đầu tiên (Ví dụ với số tiền 9 triệu, bạn chỉ cần nhập số 9)
- Dễ dàng theo dõi số liệu khi giá trị của hàng đơn vị trong con số được phân tách rõ ràng.
Nhược điểm:
- Bạn chỉ nhập được số tiền chẵn (chẳng hạn 15.000 VND)
- Giá trị của số tiền được ghi nhận không đúng, bạn cần lưu ý khi tính toán các con số này. Ví dụ, 15 triệu khi nhập trong Excel chỉ có giá trị 15. Bởi vậy, bạn cần định dạng số tiền cả cột hoặc hàng đồng nhất để không bị nhầm lẫn.
Các cách định dạng số tiền trong Excel
Trong Excel, việc nhập thủ công số tiền (ví dụ 15,000 VND) sẽ khá mất thời gian. Với cách định dạng số tiền nhanh trong Excel, bạn có thể tiết kiệm thời gian và tăng hiệu suất công việc của mình. Dưới đây là một số cách bạn có thể thực hiện điều này:
Sử dụng phím tắt:
Bạn có thể sử dụng phím tắt trong Excel Ctrl + Shift + $ để nhập số tiền nhanh chóng.
Ví dụ, chọn các ô cần định dạng tiền tệ, nhấn phím tắt Ctrl + Shift + $ để định dạng một ô là số tiền. Chỉ cần chọn ô và nhấn tổ hợp phím này, và Excel sẽ tự động thêm ký hiệu tiền tệ ($) và định dạng số tiền cho bạn theo dollars.
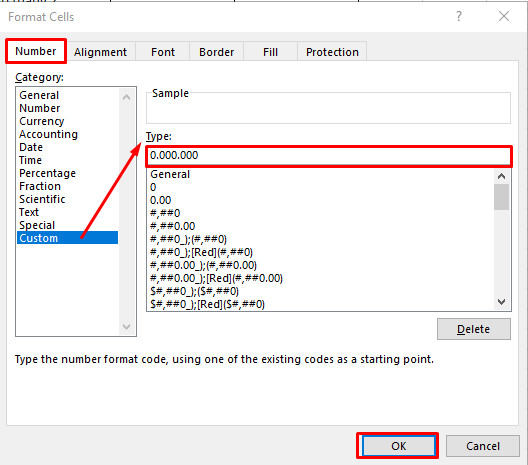
Sử dụng Hàm định dạng số tiền trong Excel:
Bạn có thể sử dụng các hàm văn bản như CONCATENATE, TEXT, hoặc toán tử & để nối chuỗi trong Excel bao gồm các con số và các ký hiệu tiền tệ vào một ô. Ví dụ, bạn có thể sử dụng công thức sau để thêm tiền tệ "USD" vào giá trị trong cột B.
=CONCATENATE("USD ", B2)Lưu ý: với công thức này bạn cần chèn thêm cột cạnh cột tiền tệ (cột C)
Sử dụng định dạng tùy chỉnh Format Cells:
Bạn có thể tùy chỉnh định dạng của ô để hiển thị số tiền theo cách bạn muốn. Chọn ô, sau đó nhấp chuột phải và chọn "Format Cells...".
Trong hộp thoại "Format Cells," bạn có thể chọn một định dạng tiền tệ có sẵn (trong mục Currency của tab Number) hoặc tạo định dạng tùy chỉnh (Custom) riêng của bạn.
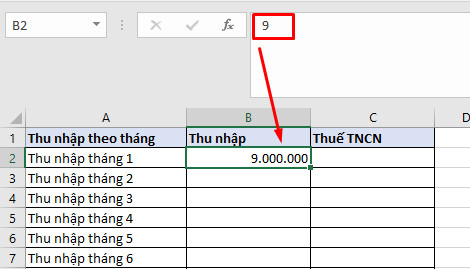
Kết luận:
Trong bài viết này, chúng tôi đã giới thiệu cho bạn những cách nhập số tiền nhanh trong Excel và chỉ ra lợi ích mà nó mang lại. Đừng ngần ngại áp dụng những kỹ thuật này vào công việc hàng ngày của bạn để tăng hiệu suất làm việc nhé.
Link nội dung: https://unie.edu.vn/cach-viet-so-tien-trong-excel-a59264.html