
Cách giải nén file RAR trên Win 11 nhanh, đơn giản
Biết cách giải nén file RAR trên Win 11 sẽ giúp bạn xem được các tài liệu, hình ảnh, video… cần thiết. Đồng thời cũng hỗ trợ bạn cài đặt các tựa game, phần mềm hữu ích về máy tính dễ dàng hơn. Xem ngay hướng dẫn giải nén file trên Win 11 đơn giản ngay trong bài viết này nhé!
Tại sao nên biết cách giải nén file RAR trên Win 11?
Cách giải nén file RAR là gì và vì sao phải biết? Sau đây chúng tôi sẽ giải đáp tất cả thắc mắc của bạn ngay bên dưới.
Định dạng file RAR trên Win 11 là gì?
File RAR (Roshal Archive) hay còn biết là dạng file nén có thể chứa một hoặc nhiều thư mục khác bên trong. Các file RAR thường được dùng để lưu trữ các tập tin có kích thước lớn chẳng hạn file video, file ảnh…
Vì sao cần biết giải nén file RAR trên Win 11 ?
Biết cách giải nén file RAR trên win 11 sẽ đem tới những lợi ích đến cho bạn như:
- Xem và sử dụng các thư mục: Để truy cập vào nội dung của file RAR, bạn cần biết cách giải nén. Như vậy bạn mới có thể xem các tài liệu, hình ảnh… và sử dụng các tệp bên trong.

- Cài các ứng dụng, trò chơi về máy: Đa số các phần mềm, ứng dụng khi tải về máy tính đều ở định dạng file RAR. Vì thế biết cách giải nén file RAR sẽ giúp bạn cài đặt được các ứng dụng, trò chơi… vào máy.
Cách cài đặt phần mềm giải nén file RAR trên Win 11
Trước khi giải nén file RAR, bạn cần cài đặt phần mềm giải nén về máy tính. Để tải về bạn hãy xem các thao tác được thực hiện bên dưới nhé.
Cách tải phần mềm mềm giải nén trên Win 11
WinRAR là phần mềm được dùng để nén dữ liệu và tập tin có nhiều định dạng khác nhau. Bên cạnh đó, WinRAR còn có thể tạo và lưu trữ các file ở dạng RAR và ZIP.
Đa phần WinRAR sẽ được cài đặt sẵn trong máy, tuy nhiên nếu máy bạn không có thì hãy xem qua các bước tải WinRAR đơn giản sau đây:
Bước 1: Truy cập trang chủ WinRAR qua đường link sau: https://www.win-rar.com/features.html?&L=0 và chọn Download WinRAR để tải phần mềm về máy.
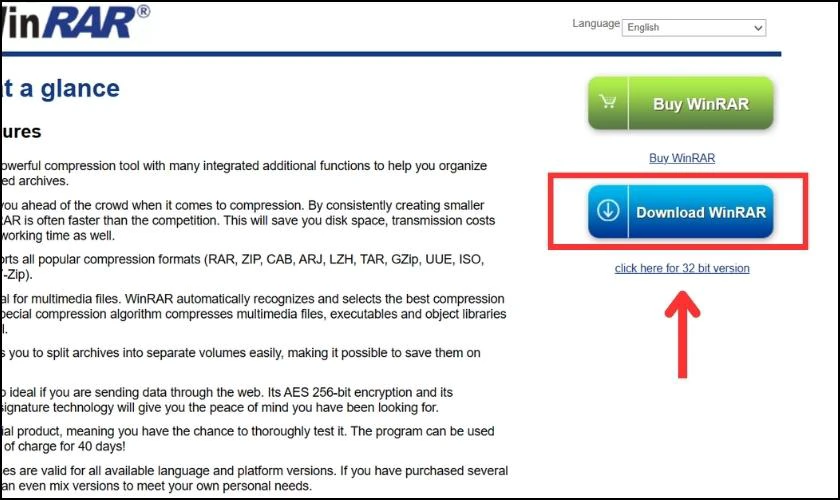
Bước 2: Sau khi tải xong, bạn mở file WinRAR và chọn Install để tiến hành cài đặt.

Bước 3: Tại bảng tùy chọn cài đặt, bạn có thể chọn Toggle all để chọn tất cả hoặc giữ chế độ mặc định trong Associate WinRAR with. Sau đó bạn bấm OK để hoàn tất.
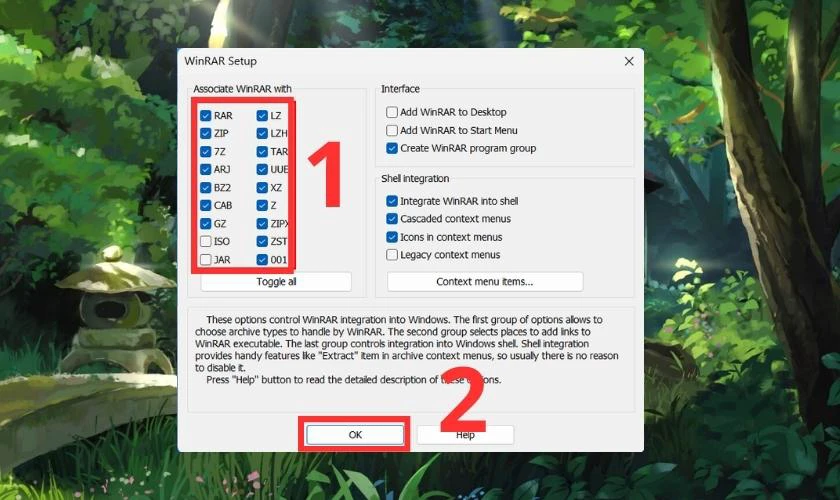
Khi tải xong, bạn có thể giải nén bất kỳ các định dạng tệp, dữ liệu nào mà bạn muốn.
Cách đặt WinRAR làm công cụ giải nén mặc định Win 11
Nếu bạn cần giải nén thường xuyên, thực hiện các bước đặt mặc định WinRAR để thao tác nhanh hơn:
Bước 1: Bạn nhấp chuột phải vào file RAR và nhấn vào Open with. Kế tiếp chọn vào Choose another app.
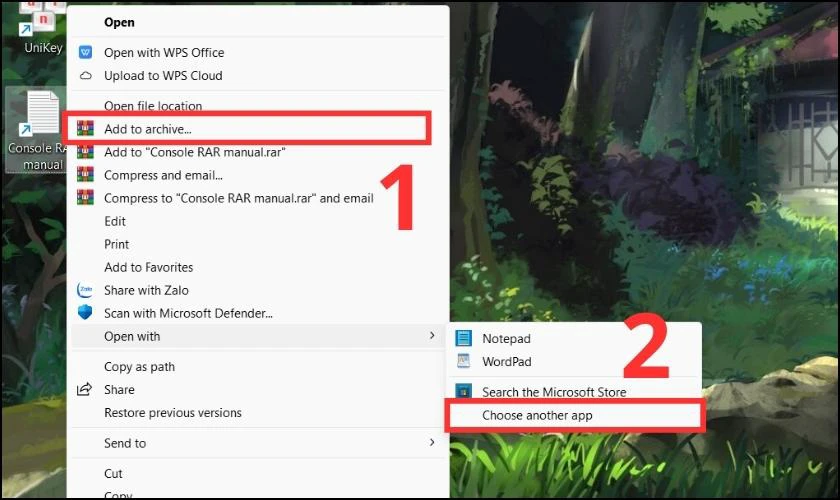
Bước 2: Tiếp theo bạn chọn WinRAR archiver và bấm vào Always để đặt phần mềm làm công cụ giải nén mặc định.
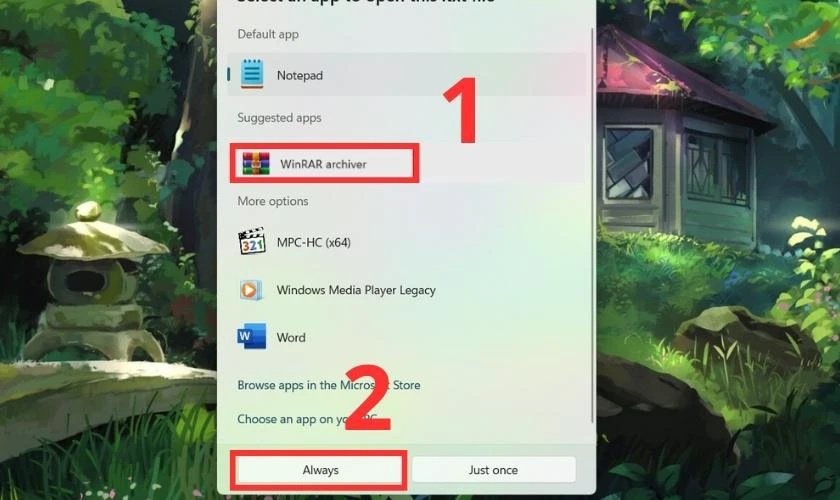
Chỉ với 2 bước, bạn đã có thể giải nén file RAR nhanh chóng và thuận tiện.
Phải làm gì khi laptop hệ điều hành Win 11 bị lỗi? Hướng dẫn cách reset Windows 11 cực nhanh và đơn giản tại đây, xem ngay!
Hướng dẫn giải nén file RAR trên Win 11
Sau khi cài đặt xong WinRAR về máy, để thực hiện cách giải nén file trên Win 11. Chúng tôi sẽ hướng dẫn chi tiết cách thức thực hiện đơn giản nhất qua các mục dưới đây.
Cách giải nén trực tiếp file RAR trên Win 11
Các bước giải nén trực tiếp file RAR chỉ mất 1 phút là bạn đã có thể làm được. Cùng theo dõi cách thực hiện ngay bên dưới:
Bước 1: Bạn click chuột phải vào file cần giải nén trực tiếp và chọn Extract Here.
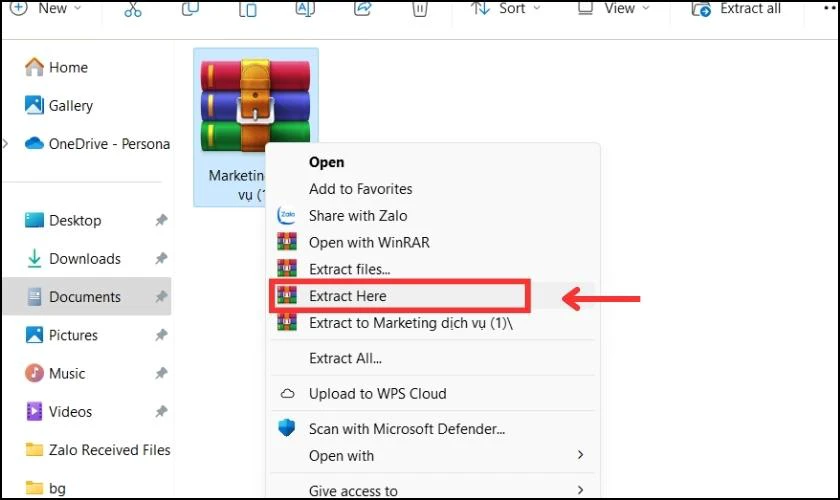
Bước 2: Ngay sau đó, file sẽ được giải nén ở thư mục hiện tại.
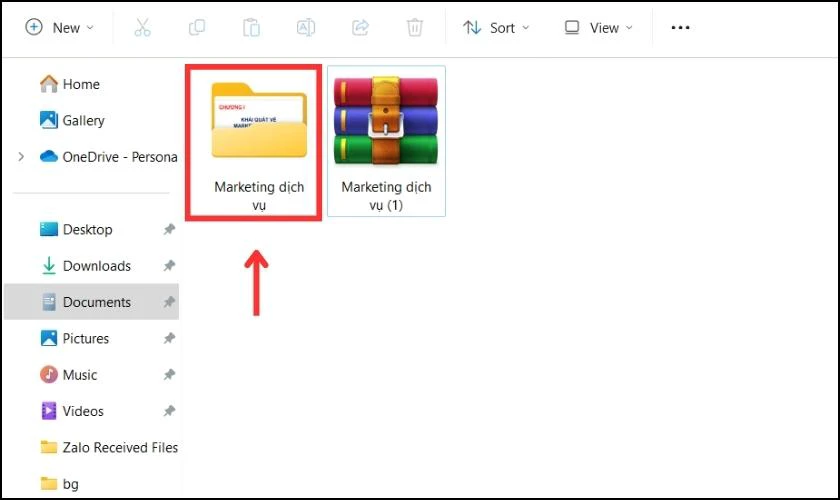
Thực hiện giải nén file trên Win 11 rất đơn giản, bạn có thể giải nén bất kỳ file RAR nào với 2 bước trên.
Cách giải nén file RAR trên Win 11 đến nơi muốn lưu trữ
Nếu bạn muốn nén file RAR đến nơi muốn file lưu trữ, tránh tốn thời gian di chuyển file. Chúng tôi sẽ hướng dẫn cách giải nén file trên Win 11 đến nơi cần lưu trữ qua thao tác sau:
Bước 1: Ở cách này bạn cũng click chuột phải vào file nén và chọn vào Extract files.
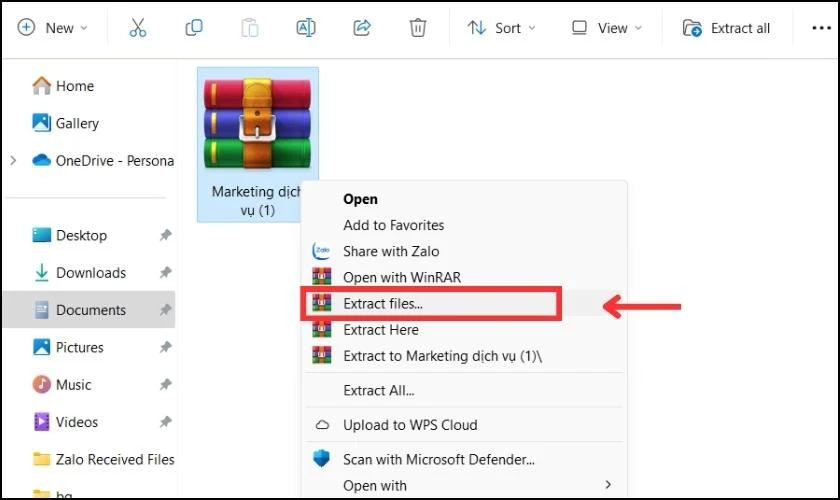
Bước 2: Bảng tùy chọn hiện ra, bạn chọn tới thư mục mà bạn muốn file nén được lưu trữ tại đó.
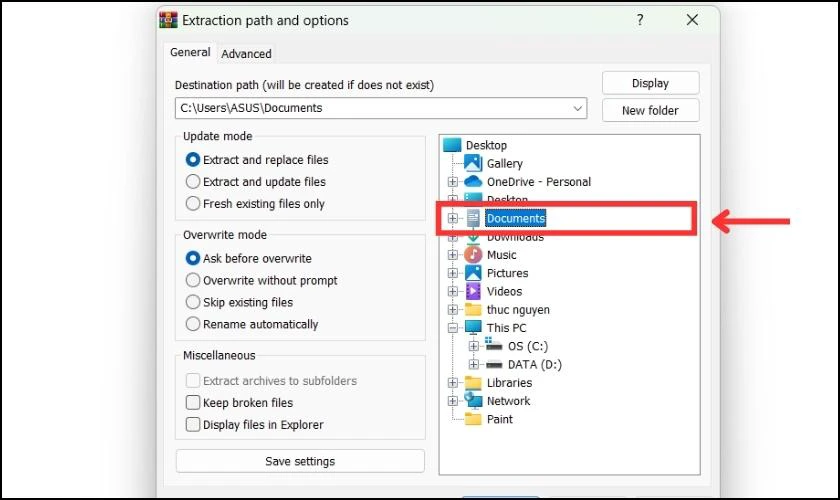
Bước 3: Nhấn vào OK và file nén sẽ tự động ở vị trí trong thư mục bạn chọn.
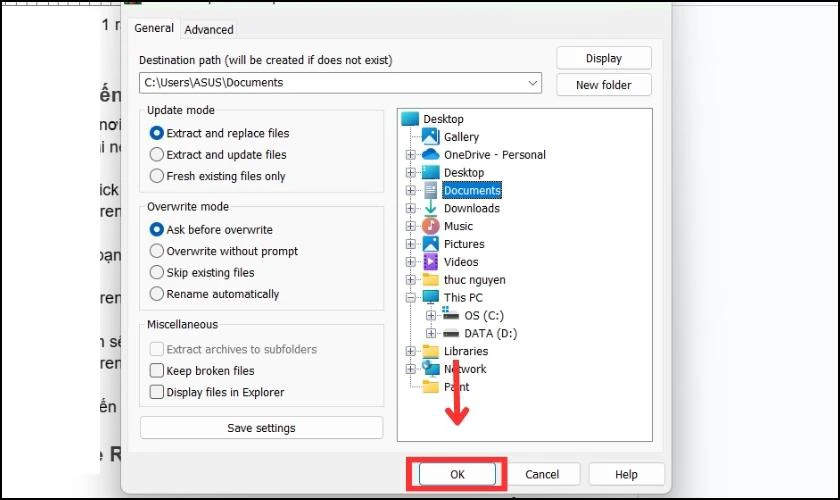
Từ giờ bạn có thể nén file RAR đến bất cứ thư mục nào mà bạn muốn lưu trữ.
Hướng dẫn cách nén file RAR trên Win 11
Việc nén file RAR giúp bạn sắp xếp các thư mục được gọn gàng, tăng không gian cho ổ cứng. Để nén file RAR trên Win 11, bạn hãy thực hiện qua các bước sau:
Bước 1: Bạn chọn các tệp hoặc thư mục cần nén, sau đó nhấp chuột phải và chọn Add to archive.
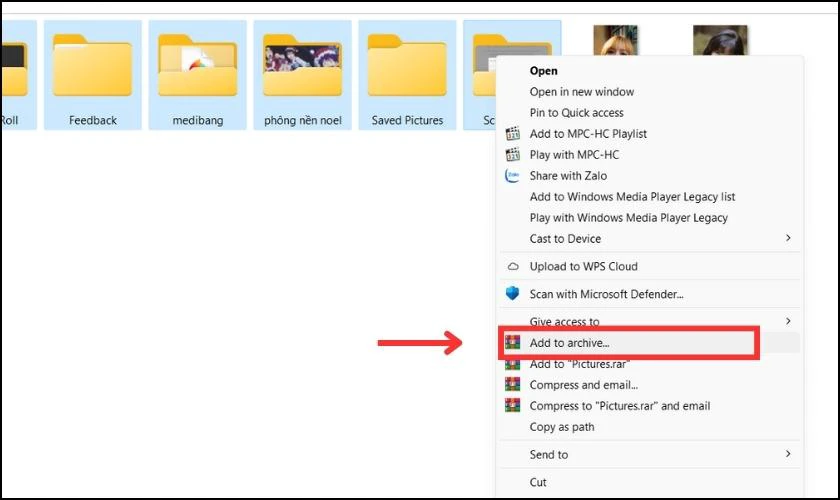
Bước 2: Cửa sổ mới hiện lên, bạn đổi tên và định dạng RAR cho tệp vào khung Archive name.
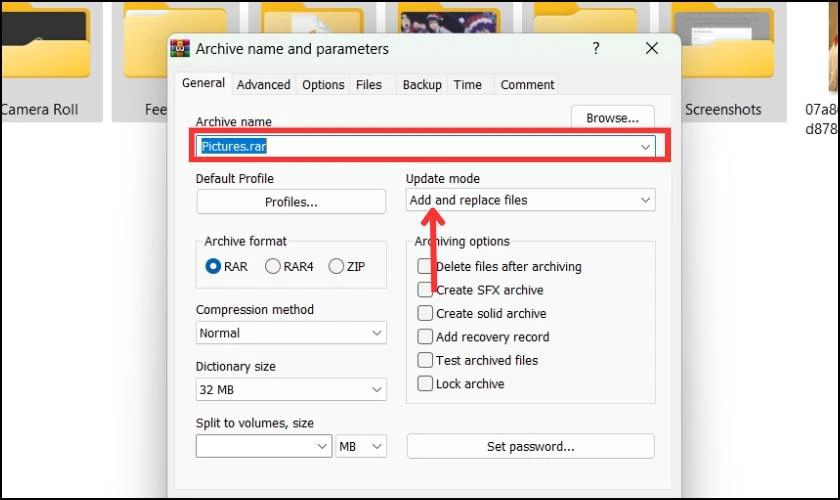
Bước 3: Nếu muốn đặt mật khẩu thì bạn bấm vào ô Set Password. Tiếp theo gõ mật khẩu vào ô Enter password và nhấn OK.
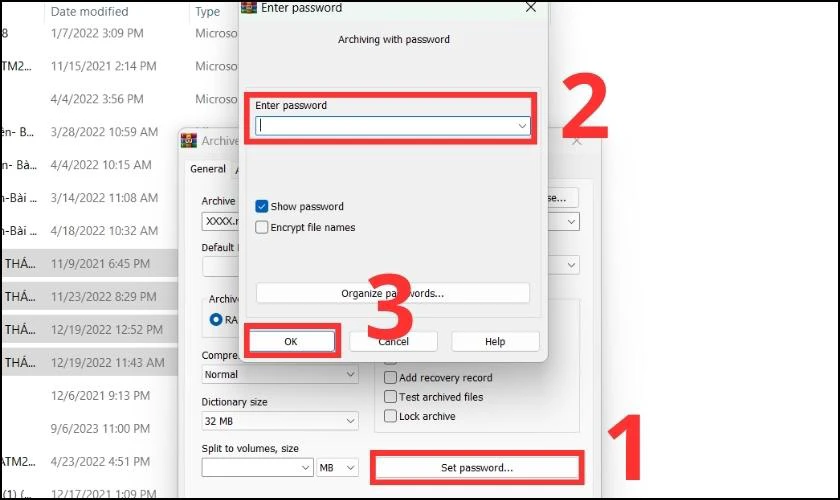
Bước 4: Sau đó bạn chọn OK là hoàn thành.
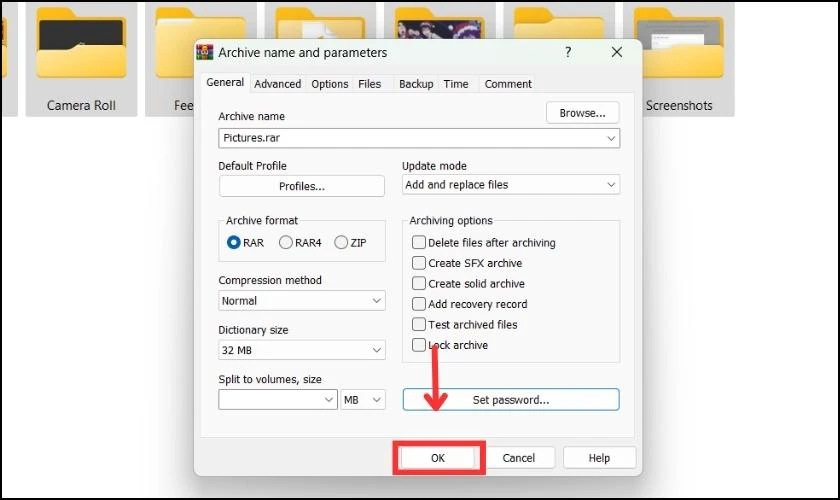
Kết quả sau khi nén tệp hoàn chỉnh sẽ như hình dưới đây.
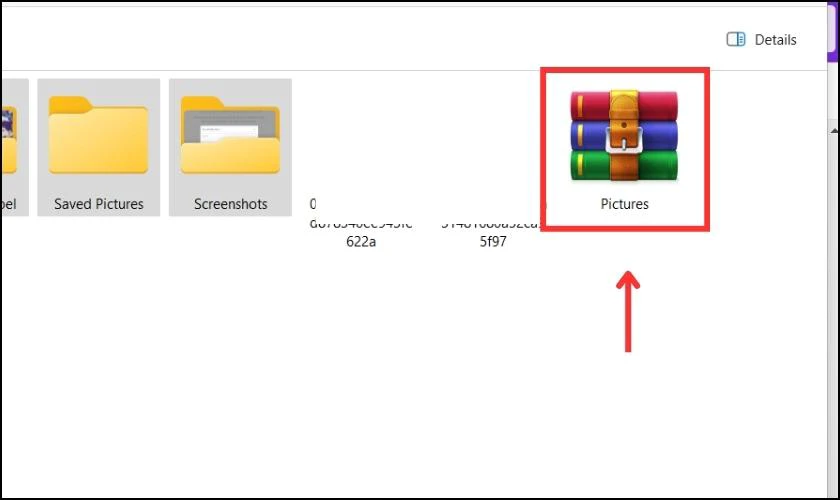
Với các thao tác trên, bạn thực hiện tương tự các định dạng file khác như ZIP, JAR…
Một số phần mềm giải nén file RAR trên Win 11 khác
Ngoài giải nén file bằng WinRAR, bạn có thể giải nén file bằng các phần mềm sau:
- 7-Zip: Đây là công cụ giải nén và nén file RAR, ZIP hiệu quả, bạn cũng có thể dùng phần mềm để nén file ảnh, âm thanh. Bạn truy cập và tải qua link sau https://7-zip.org/.
- PeaZip: Là phần mềm giúp bạn nén và giải nén các định dạng file khác nhau và tạo được mật khẩu cho các file. Bạn truy cập và tải qua link sau https://peazip.github.io/.
- Unzip X: Giúp bạn giải nén các dữ liệu hình ảnh, chương trình, video, game,... một cách nhanh chóng và dễ dàng. Bạn truy cập và tải qua link sau https://apps.microsoft.com/detail/9mtd018vr43j?hl=en-us&gl=us.
Win 11 không giải nén được file RAR và cách khắc phục
File RAR không giải nén được trong Win 11 có thể do phiên bản WinRAR trên máy tính đã cũ. Để khắc phục, bạn cần cài phiên bản WinRAR mới nhất theo cách chúng tôi hướng dẫn bên trên.
Kết luận
Bài viết vừa hướng dẫn cách giải nén file RAR trên Win 11 cực đơn giản cùng cách thực hiện nhanh chóng. Hy vọng bạn sẽ giải nén file thành công trên Win 11. Đừng quên theo dõi website Điện Thoại Vui để đón chờ những mẹo hay về Win 11 nhé!
Link nội dung: https://unie.edu.vn/cach-nen-file-trong-win-11-a58157.html