
Hướng dẫn toàn tập Word 2016 (Phần 23): Cách kiểm tra chính tả và ngữ pháp
Mỗi khi sử dụng Word, bạn thường lo lắng mình gõ sai hoặc viết sai ngữ pháp (nếu dùng tiếng anh hoặc các ngôn ngữ khác), tuy nhiên, đừng lo gì cả bởi Word cung cấp một số tính năng kiểm tra - bao gồm công cụ kiểm tra ngữ pháp và chính tả - giúp bạn tạo tài liệu một cách chuyên nghiệp và không phạm lỗi.
Chạy trình kiểm tra chính tả và ngữ pháp (Spelling and Grammar check)
Bước 1: Trong tab Review, nhấp chọn Spelling & Grammar.
Bước 2: Bảng Spelling and Grammar sẽ xuất hiện ở phía bên phải. Đối với mỗi lỗi trong tài liệu, Word sẽ đưa ra một hoặc nhiều gợi ý. Bạn có thể chọn một trong các gợi ý hoặc nhấp Change để sửa lỗi.
Bước 3: Word sẽ di chuyển qua từng lỗi cho đến khi bạn xem lại tất cả. Sau khi lỗi cuối cùng được xem, một hộp thoại sẽ xuất hiện xác nhận rằng việc kiểm tra chính tả và ngữ pháp đã hoàn tất. Nhấp chọn OK.
Bỏ qua lỗi
Trên thực tế, việc kiểm tra chính tả và ngữ pháp của Word không phải lúc nào cũng chính xác, đặc biệt là đối với ngữ pháp, có rất nhiều lỗi Word sẽ không thông báo cho người dùng hoặc thông báo lỗi sai. Nếu Word thông báo lỗi sai, bạn có thể chọn không thay đổi.
Đối với các lỗi spelling
Ý nghĩa của các tùy chọn:
- Ignore: Tùy chọn này sẽ bỏ qua từ mà không thay đổi từ gốc.
- Ignore All: Tùy chọn này sẽ bỏ qua từ mà không thay đổi từ gốc và nó cũng sẽ bỏ qua tất cả các trường hợp khác trong tài liệu của bạn.
- Add: Tùy chọn này sẽ thêm từ vào trong từ điển nên nó sẽ không xuất hiện lỗi tương tự vào các lần sau. Bạn cần đảm bảo từ được viết đúng trước khi chọn Add.
Đối với các lỗi grammar
- Ignore: Tùy chọn này sẽ bỏ qua từ hoặc cụm từ lỗi mà không thay đổi từ gốc.
Đối với một số lỗi ngữ pháp, Word sẽ giải thích lý do tại sao nó đánh lỗi từ, cụm từ hoặc câu đó. Điều này giúp bạn xác định xem có nên thay đổi hay bỏ qua lỗi đó không.
Tự động kiểm tra chính tả và ngữ pháp
Theo mặc định, Word sẽ tự động check lỗi ngữ pháp và chính tả trong tài liệu của bạn, do đó, bạn không cần chạy trình kiểm tra chuyên biệt. Những lỗi này được chỉ ra bởi các đường lượn sóng dưới chân của các từ.
- Đường màu đỏ chỉ một từ sai lỗi chính tả.
- Đường màu xanh chỉ ra lỗi ngữ pháp, bao gồm các những từ bị dùng sai (lỗi chính tả theo ngữ cảnh).
Cách sửa lỗi chính tả
Nhấp chuột phải vào từ được gạch chân, sau đó chọn từ in đậm được gọi ý trong danh sách đề xuất.
Sau đó, từ được sửa sẽ xuất hiện thay thế cho từ dùng sai trong văn bản.
Cách kiểm tra lỗi ngữ pháp
- Nhấp chuột phải vào từ hoặc cụm từ được gạch chân, sau đó chọn cụm từ gợi ý thích hợp trong danh sách.
- Cụm từ được sửa sẽ xuất hiện trong văn bản.
Thay đổi cài đặt kiểm tra chính tả và ngữ pháp tự động
Nhấp vào tab File, sau đó chọn Options.
Options" width="559" height="245" class="lazy" data-src="https://cdn.unie.edu.vn/wp-content/uploads/2024/10/cach-kiem-tra-loi-chinh-ta-trong-word-2016-1.jpg">
Một hộp thoại sẽ hiện ra. Ở phía bên trái hộp thoại, nhấp chọn Proofing. Tại đây có một vài tùy chọn. Ví dụ: Nếu bạn không muốn Word đánh dấu các lỗi chính tả, lỗi ngữ pháp hoặc các từ thường xuyên bị nhầm lẫn một cách tự động, bạn chỉ cần bỏ tích những tùy chọn mình muốn.

Hướng dẫn ẩn các lỗi chính tả và ngữ pháp trong văn bản
Nếu bạn chia sẻ tài liệu với người khác, có thể bạn sẽ không muốn văn bản của mình hiển thị các đường màu đỏ và xanh rối mắt. Tuy nhiên, bạn có thể dễ dàng ẩn các lỗi chính tả và ngữ pháp đó đi.
Bước 1: Nhấp vào tab File, sau đó chọn Options.
Bước 2: Một hộp thoại sẽ hiện ra, hãy nhấp chọn Proofing, sau đó tích vào ô bên cạnh Hide spelling errors in this document only và Hide grammar errors in this document only. Cuối cùng, nhấp chọn OK.
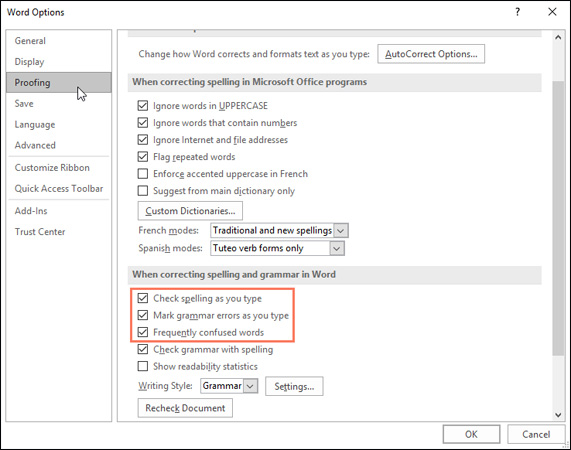
Kết quả là các đường đánh dấu lỗi sẽ được ẩn khi bạn gửi tài liệu cho người khác.
Chúc các bạn thành công!
Bạn có thể tham khảo:
- Hướng dẫn toàn tập Word 2016 (Phần 22): Cách tạo biểu đồ
- Hướng dẫn toàn tập Word 2016 (Phần 21): Cách chèn và tạo bảng
Link nội dung: https://unie.edu.vn/cach-kiem-tra-loi-chinh-ta-trong-word-2016-a57316.html