
Cách gửi file từ Google Drive trên Zalo điện thoại, máy tính
Hiện tại Zalo đã hỗ trợ bạn gửi file từ Google Drive trên máy tính lẫn điện thoại, giúp người dùng dễ dàng hơn trong việc chuyển tập tin, thay vì phải tải file xuống thiết bị rồi mới gửi trên Zalo. Zalo hỗ trợ người dùng có thể gửi bất kỳ loại tập tin nào từ Google Drive, với dung lượng lên tới 1GB. Như vậy người dùng sẽ dễ dàng trong việc chuyển file khi có thể gửi nhiều file trên Zalo có dung lượng lớn. Bài viết dưới đây sẽ hướng dẫn bạn gửi file từ Google Drive trên Zalo.
Hướng dẫn gửi file từ Google Drive trên Zalo điện thoại
Hướng dẫn nhanh
Mở cuộc trò chuyện trên Zalo > Nhấn vào biểu tượng dấu ba chấm > Ấn vào mục Tài liệu > Nhấn vào biểu tượng Google Drive > Chạm vào mục Drive của tôi > Chọn file dữ liệu bất kỳ và gửi đi.
Hướng dẫn chi tiết
Bước 1:
Trước hết bạn mở đoạn chat muốn gửi file lên, sau đó nhấn vào biểu tượng 3 dấu chấm trong khung gửi tin nhắn. Tiếp đến người dùng nhấn vào mục Tài liệu trong khung tùy chọn bên dưới.
Bước 2:
Lúc này hiển thị giao diện quản lý các tập tin trên thiết bị, bạn nhấn vào biểu tượng Google Drive để lựa chọn tập tin lưu trữ trong tài khoản này.
Bước 3:
Khi đó sẽ hiển thị 3 kiểu thư mục lưu trữ file gồm thư mục có gắn dấu sao, thư mục Drive của tôi và thư mục Được chia sẻ. Bạn nhấn chọn vào từng thư mục để tìm tới tập tin muốn gửi trên Zalo. Tiếp tục tìm tới tập tin mà người dùng muốn gửi trên Zalo rồi nhấn chọn.
Kết quả tập tin sẽ được gửi trên Zalo thông qua Google Drive rất đơn giản.
Video hướng dẫn gửi file Zalo trên Google Drive điện thoại
Hướng dẫn gửi file trên Zalo từ Google Drive PC
Video hướng dẫn gửi file Drive trên Zalo
Bước 1:
Tại giao diện Zalo trên máy tính người dùng nhấn vào biểu tượng 3 dấu chấm rồi chọn Gửi file từ Google Drive.
Bước 2:
Hiển thị giao diện Google Drive để chúng ta nhấn Đăng nhập bên dưới.

Sau đó bạn được chuyển sang giao diện để đăng nhập tài khoản Google Drive cá nhân của mình.
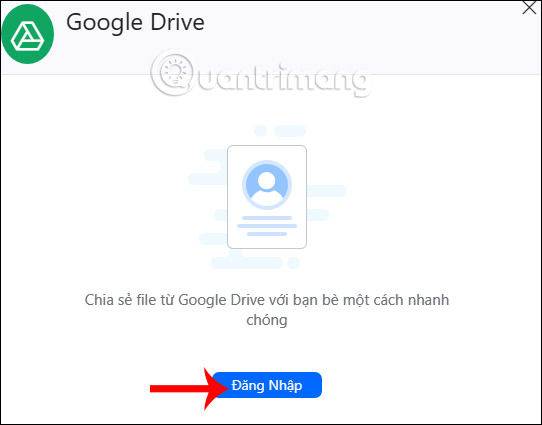
Bước 3:
Lúc này bạn sẽ được Google Drive yêu cầu cho phép Zalo đăng nhập dữ liệu lưu trữ hay không, chúng ta nhấn nút Cho phép ở bên dưới để tiếp tục.
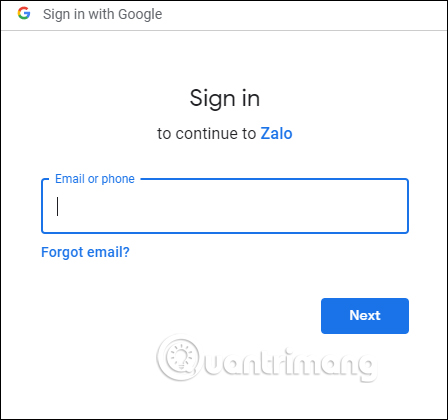
Bước 4
Ngay sau khi chúng ta đồng ý thì quay lại giao diện Zalo sẽ thấy toàn bộ dữ liệu từ file đến các thư mục đang lưu trữ trên Google Drive. Bạn nhấn chọn vào file muốn chia sẻ rồi nhấn nút Gửi ở bên dưới.
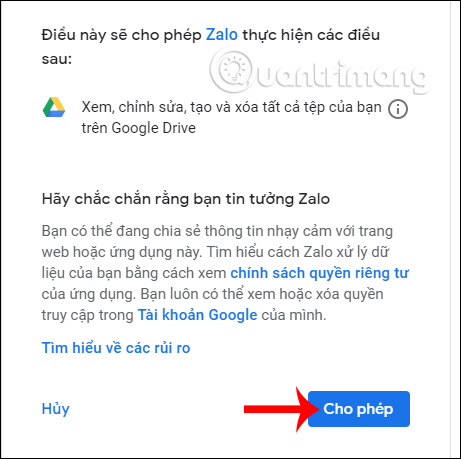
Bước 5:
Kết quả file đã được chuyển ngay tới bạn bè. Nếu bạn muốn chuyển tiếp file tới ai thì nhấn vào biểu tượng mũi tên chia sẻ.
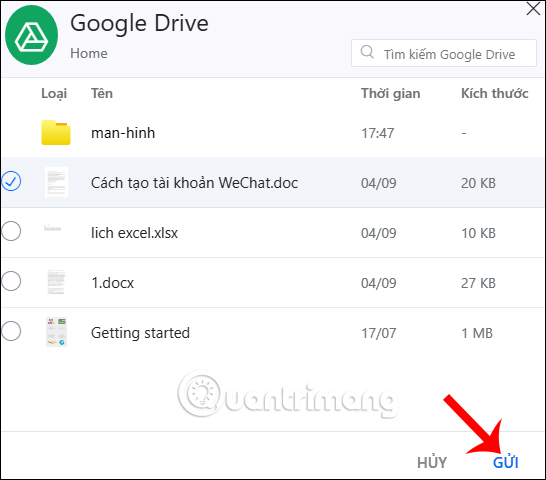
Hiển thị bảng để chúng ta lựa chọn tài khoản Zalo hay nhóm Zalo muốn chia sẻ file lưu trên Google Drive. Nhấn vào hình tròn để chọn rồi nhấn nút Chia sẻ ở bên dưới.
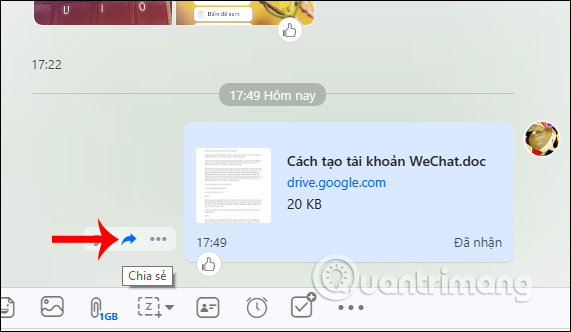
Bước 6:
Khi nhấn vào biểu tượng 3 dấu chấm sẽ hiển thị thêm danh sách lựa chọn như hình dưới đây.
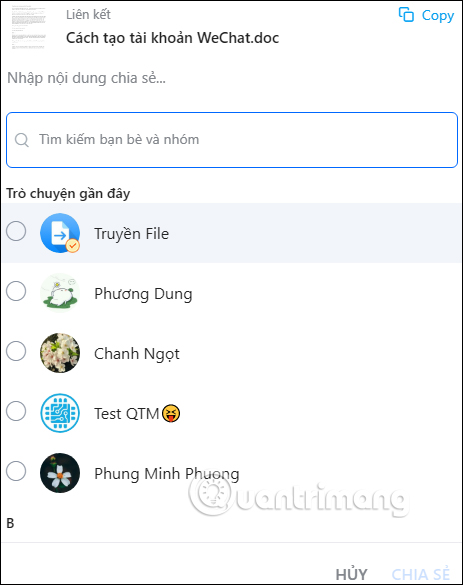
Việc liên kết Zalo và Google Drive sẽ tiết kiệm thời gian chia sẻ file. Chúng ta không cần phải tải file xuống máy tính rồi mới gửi lên Zalo. Khi có file Google Drive mới tải lên bạn chỉ cần tắt và bật lại tùy chọn chia sẻ trên Zalo để cập nhật dữ liệu mới.
Chúc các bạn thực hiện thành công!
Link nội dung: https://unie.edu.vn/cach-gui-google-drive-a53735.html