
Hướng dẫn cách sao chép trên máy tính chi tiết nhất
Cách sao chép trên máy tính đơn giản nhất đó chính là sử dụng phím tắt Ctrl + C. Ngoài ra, với từng hệ điều hành khác nhau sẽ có những cách sao chép và dán trên máy tính khác nhau. Bài viết dưới đây Điện Thoại Vui sẽ giúp bạn chỉ ra 3+ cách sao chép trên máy tính Windows, MacOS nhanh chóng nhất.
Hướng dẫn cách sao chép trên máy tính Windows và MacBook bằng tổ hợp phím
Cách sao chép trên máy tính bằng tổ hợp phím là một kỹ năng cơ bản nhưng rất cần thiết cho mọi người dùng. Để biết cách thực hiện bạn hãy xem qua các cách dưới đây.
Cách sao chép trên máy tính Windows
Để sao chép dữ liệu trên máy tính Windows, bạn có thể làm theo các bước sau:
Bước 1: Sử dụng chuột để bôi đen văn bản hoặc chọn file cần sao chép.

Bước 2: Nhấn tổ hợp phím Ctrl + C để sao chép dữ liệu đã chọn vào Clipboard.
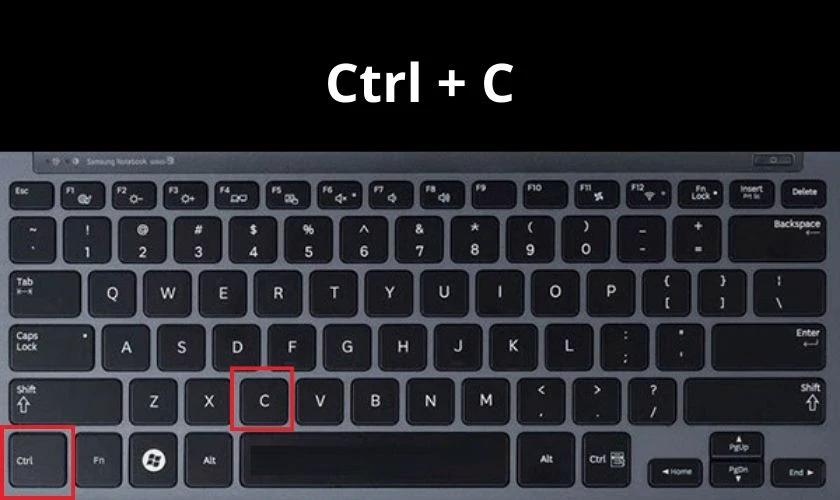
Bước 3: Để dán dữ liệu vừa sao chép, bạn đặt con trỏ chuột vào vị trí cần dán và nhấn tổ hợp phím Ctrl + V.
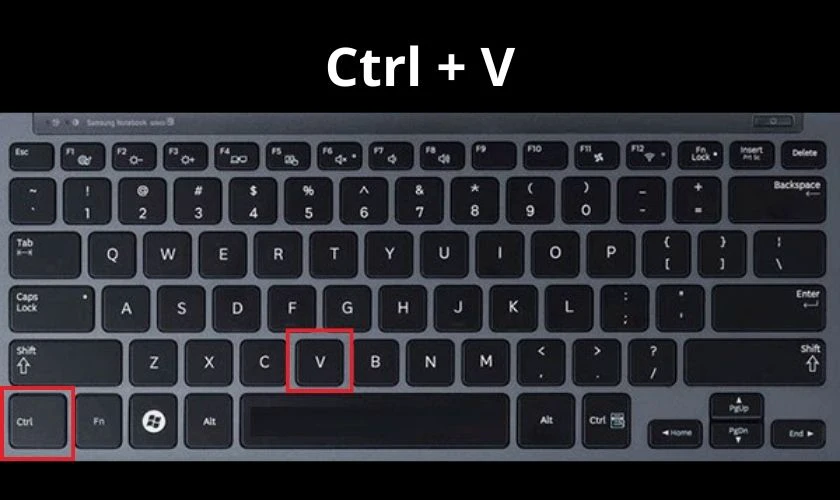
Ví dụ, khi bạn muốn sao chép một đoạn văn bản từ tài liệu Word sang email. Bạn chỉ cần bôi đen đoạn văn bản đó, nhấn Ctrl + C. Sau đó chuyển sang cửa sổ email và nhấn Ctrl + V.
Cách sao chép trên máy tính MacBook
Đối với người dùng MacBook, các bước sao chép dữ liệu tương tự như trên Windows nhưng sử dụng các phím tắt khác:
Bước 1: Sử dụng chuột để bôi đen văn bản hoặc chọn file cần sao chép.
Bước 2: Nhấn tổ hợp phím Command + C để sao chép dữ liệu đã chọn vào Clipboard.
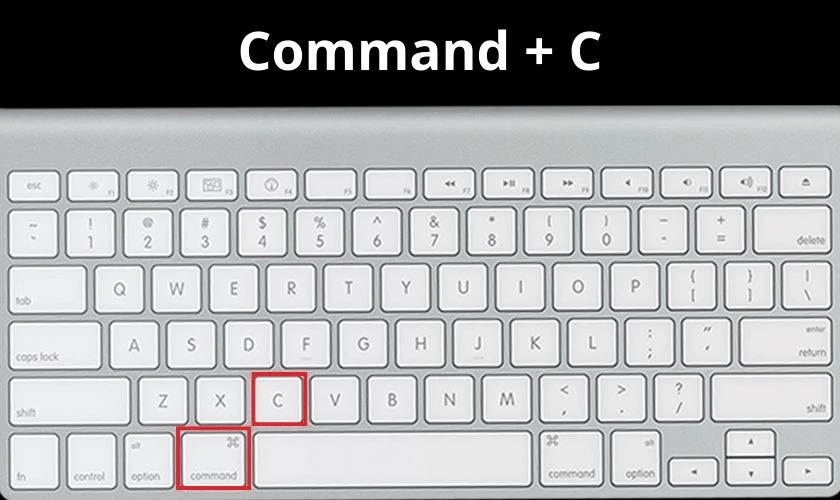
Bước 3: Để dán dữ liệu vừa sao chép, bạn đặt con trỏ chuột vào vị trí cần dán và nhấn tổ hợp phím Command + V.
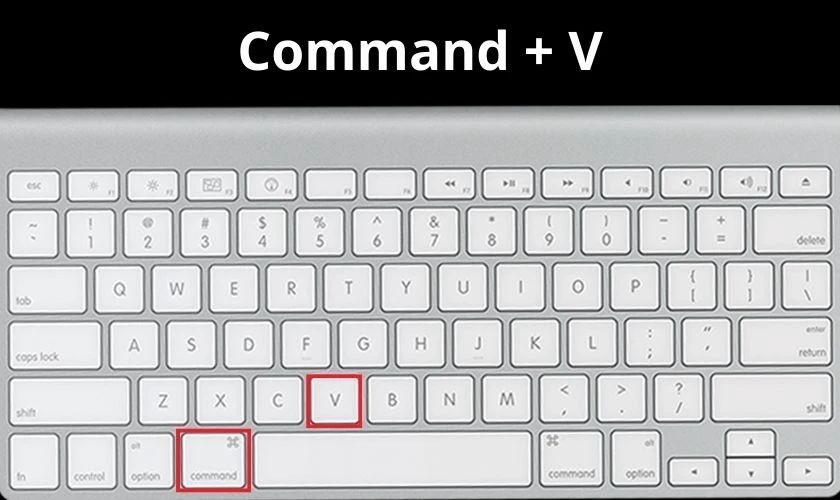
Ví dụ, khi bạn muốn sao chép một hình ảnh từ trình duyệt web sang tài liệu Pages, bạn chỉ cần chọn hình ảnh đó, nhấn Command + C. Sau đó mở tài liệu Pages và nhấn Command + V.
Hướng dẫn cách sao chép trên máy tính Windows và MacBook bằng chuột
Ngoài việc sử dụng tổ hợp phím, bạn còn có thể sao chép dữ liệu trên máy tính bằng cách sử dụng chuột. Cụ thể cách làm này như sau:
Cách sao chép trên máy tính Windows
Để sao chép dữ liệu trên máy tính Windows bằng chuột, bạn có thể làm theo các bước sau:
Bước 1: Sử dụng chuột để bôi đen đoạn văn bản/hình ảnh/tập tin. Tiếp tục, nhấp chuột phải vào file cần sao chép.
Bước 2: Sau khi chọn dữ liệu, bạn nhấp chuột phải vào vùng đã chọn. Một menu sẽ xuất hiện. Trong menu, bạn chọn Copy để sao chép dữ liệu vào Clipboard.
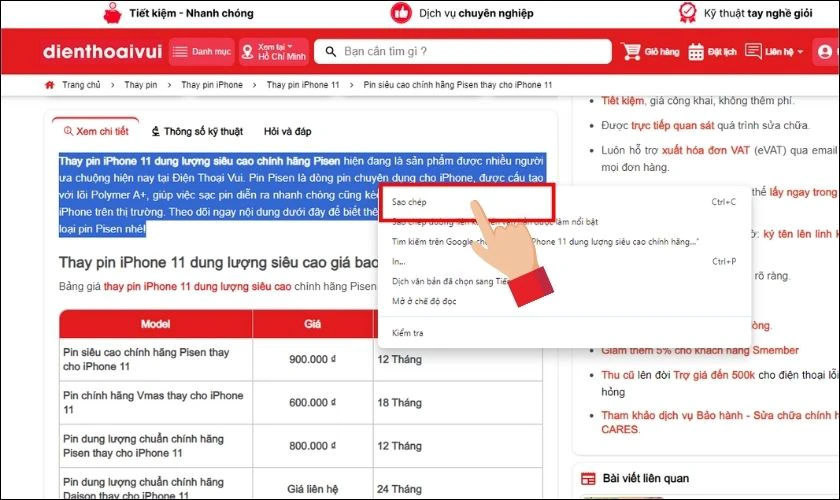
Bước 4: Để dán dữ liệu, bạn nhấp chuột phải vào vị trí cần dán và chọn Paste vào nơi bạn muốn.
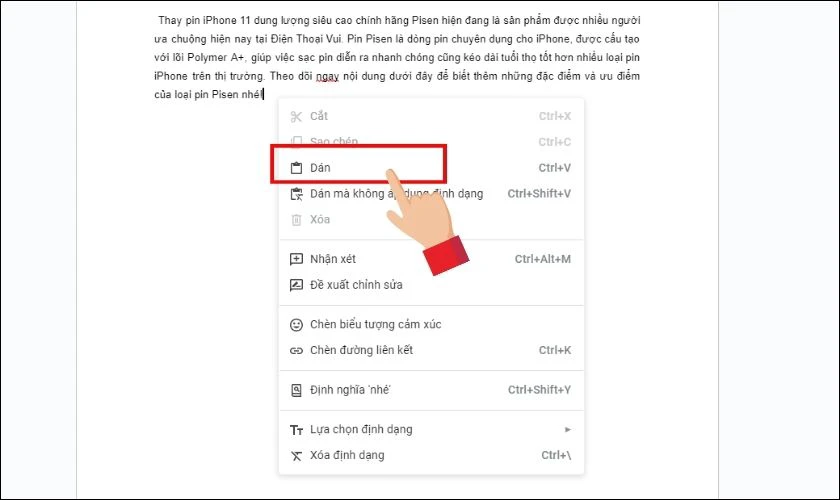
Ví dụ, khi bạn muốn sao chép một đoạn văn bản từ trang web sang Drive. Bạn chỉ cần bôi đen đoạn văn bản đó, nhấp chuột phải và chọn Copy. Sau đó, chuyển sang tài liệu Drive, nhấp chuột phải và chọn Paste.
Cách sao chép trên máy tính MacBook
Đối với người dùng MacBook, các bước sao chép dữ liệu bằng chuột cũng rất đơn giản và dễ thực hiện:
Bước 1: Chọn dữ liệu cần sao chép bằng cách di chuyển chuột và nhấn vào văn bản/hình ảnh hay tập tin. Để lựa chọn nhiều tập tin, bạn có thể bấm nhấn phím ⌘ và lựa chọn vào các tập tin muốn chọn.
Bước 2: Sau khi chọn dữ liệu, nhấp chuột phải hoặc nhấn Control + nhấp chuột nếu không có chức năng chuột phải. Tiếp tục chọn Copy (Sao chép) từ menu ngữ cảnh.
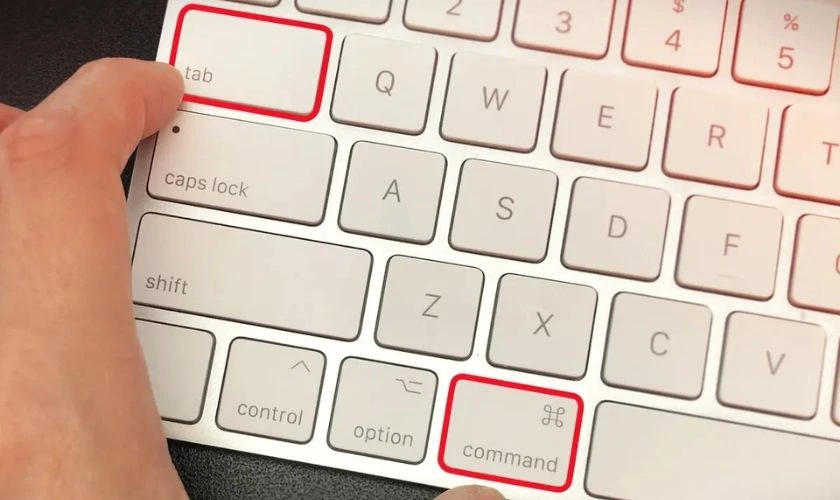
Bước 3: Di chuyển đến vị trí cần dán, nhấp chuột phải và chọn Paste (Dán). Máy tính sẽ chèn nội dung vào vị trí bạn chọn.
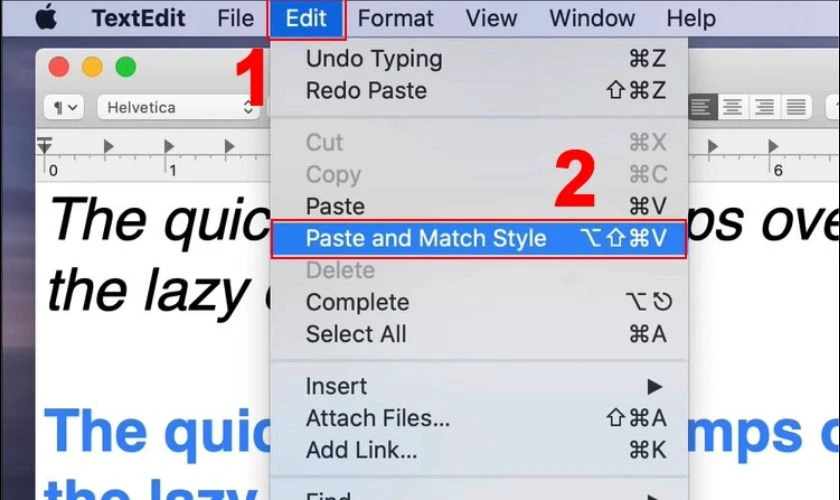
Ví dụ, để sao chép một đoạn văn bản từ Safari sang Pages. Bạn chỉ cần bôi đen văn bản, nhấp chuột phải và chọn Copy. Sau đó mở Pages, nhấp chuột phải và chọn Paste.
Hướng dẫn cách sao chép trên máy tính bằng phần mềm
Các thao tác sao chép trên máy tính rất thường được hay sử dụng, việc sử dụng lâu ngày cũng có thể dẫn đến tình trạng liệt phím, tốc độ chậm,... Để thay thế các cách sao chép trên máy tính trên bạn có thể sử dụng các phần mềm bên thứ ba là TeraCopy và Robocopy.
Cách sao chép trên máy tính bằng phần mềm TeraCopy
TeraCopy là một công cụ mạnh mẽ để tối ưu hóa quá trình sao chép và di chuyển dữ liệu trên máy tính. Phần mềm này hỗ trợ cho các laptop và máy tính sử dụng hệ điều hành Windows. Để bắt đầu sử dụng TeraCopy, bạn thực hiện các bước sau:
Bước 1: Tải TeraCopy trực tiếp từ website chính về máy của bạn.
Bước 2: Chọn thư mục lưu file cài đặt và nhấn Save.
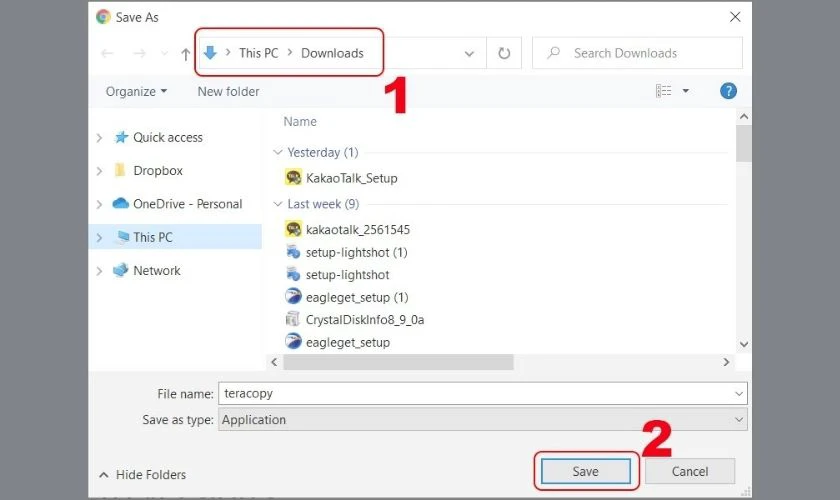
Bước 3: Nhấn vào file .exe vừa tải về để cài đặt.
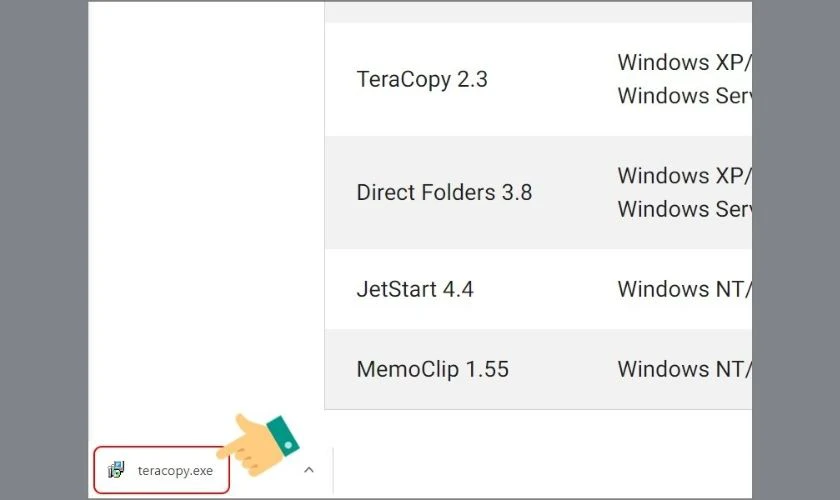
Bước 4: Tick chọn I accept the agreement và nhấn tiếp Next.
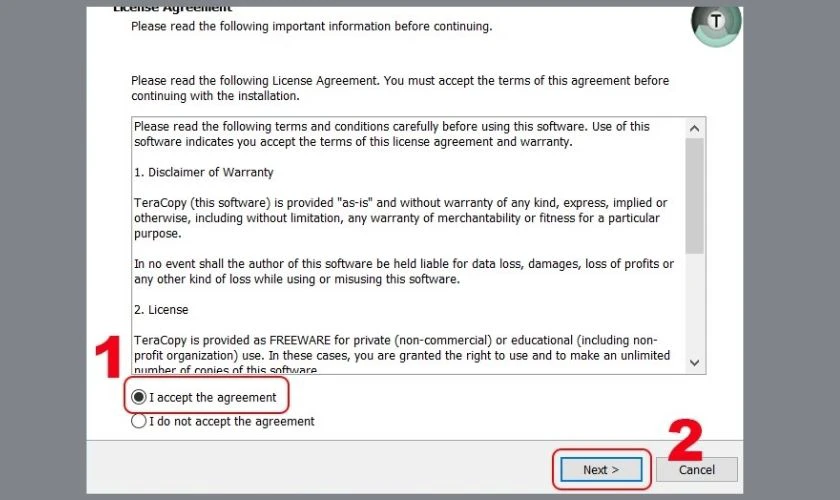
Bước 5: Nhấn vào Browse nếu muốn thay đổi thư mục cài đặt rồi nhấn Next.
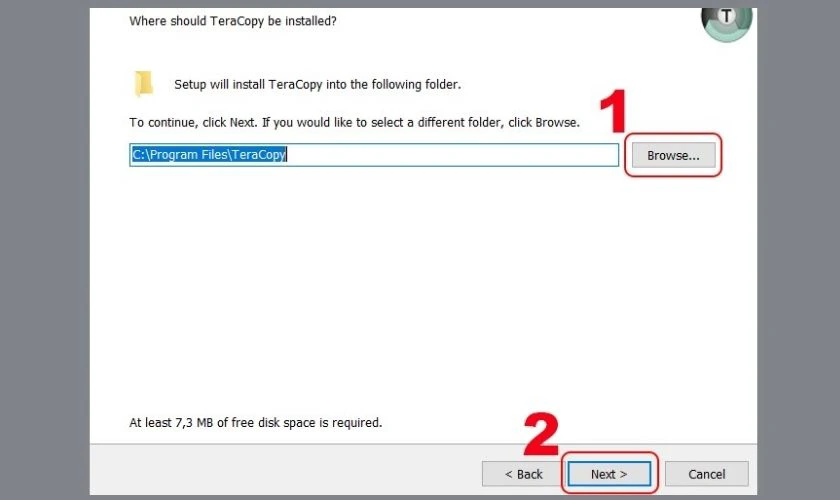
Bước 6: Tiếp tục nhấn Next.
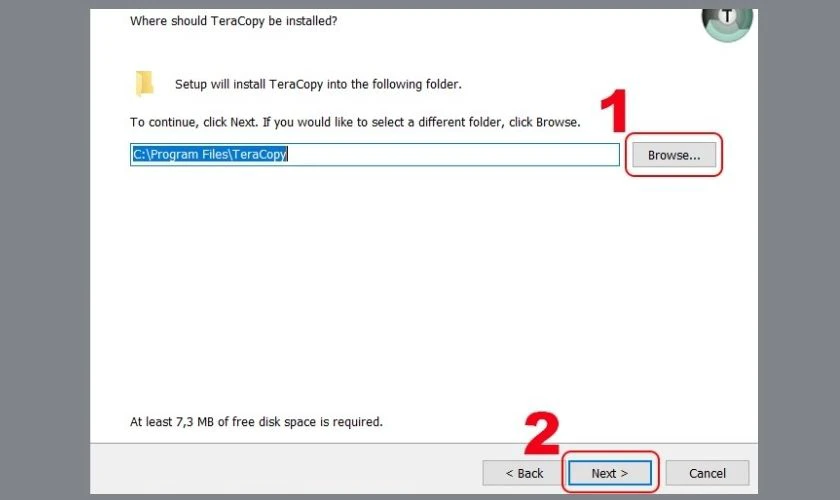
Bước 7: Nhấn vào Next.
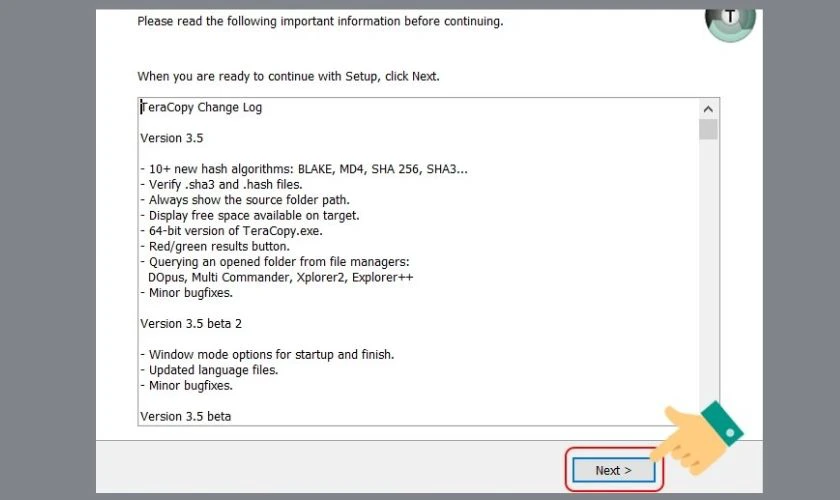
Bước 8: Nhấn vào Finish để hoàn tất cài đặt.
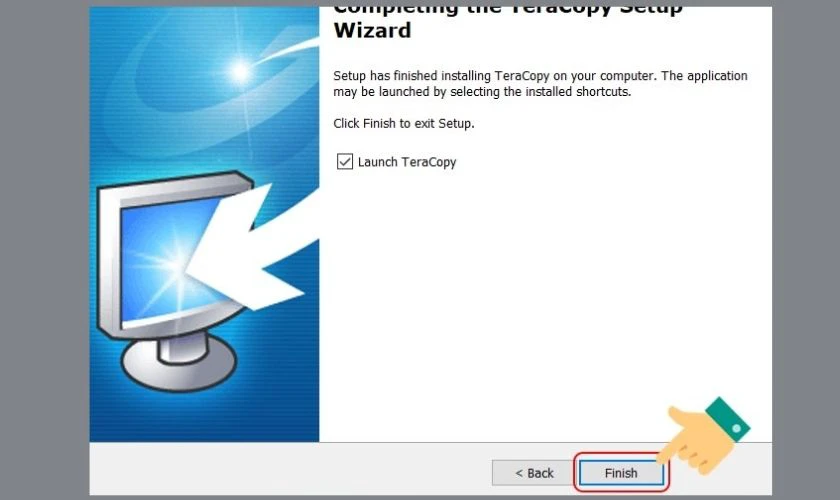
Bây giờ bạn đã có phần mềm này trên máy, khi muốn sử dụng bạn thực hiện như sau:
Bước 1: Nhấn vào Source tại giao diện chính của ứng dụng và chọn Add file hoặc Add Folder.
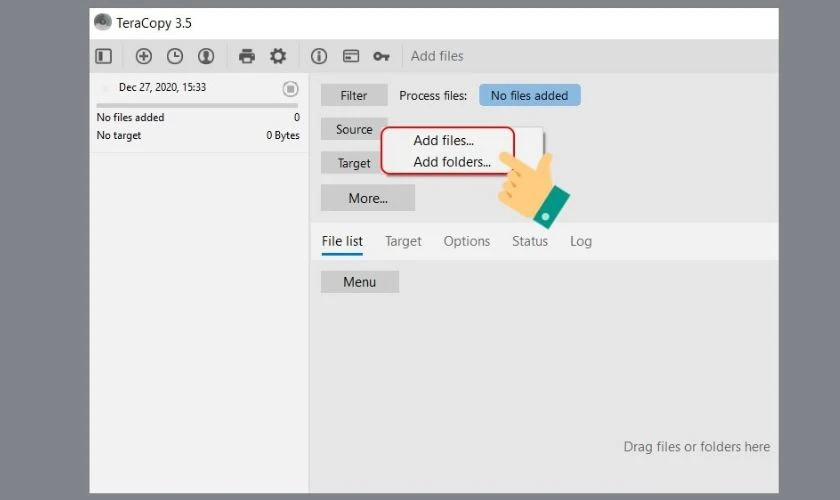
Bước 2: Chọn file hoặc thư mục bạn muốn sao chép, di chuyển rồi nhấn Open.
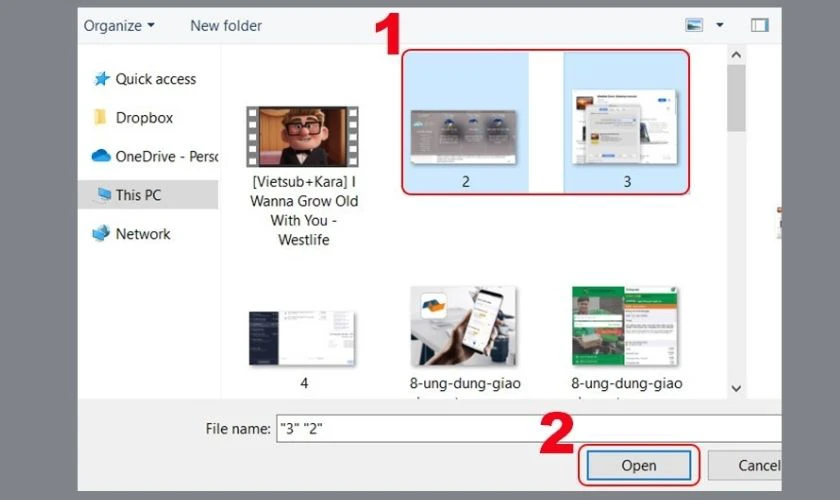
Bước 3: Nhấn Target để chọn vị trí mới bạn muốn lưu file. Sau đó, nhấn tiếp vào Browse để chọn thư mục mới.
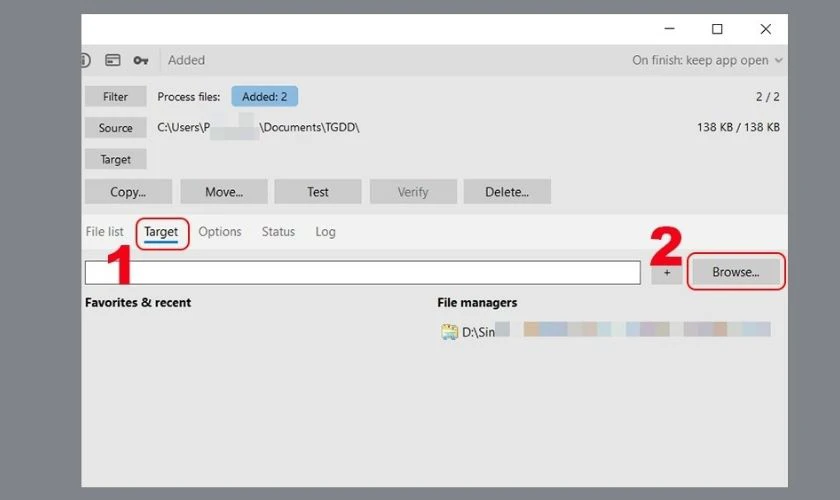
Bước 4: Chọn thư mục và nhấn Select Folder.
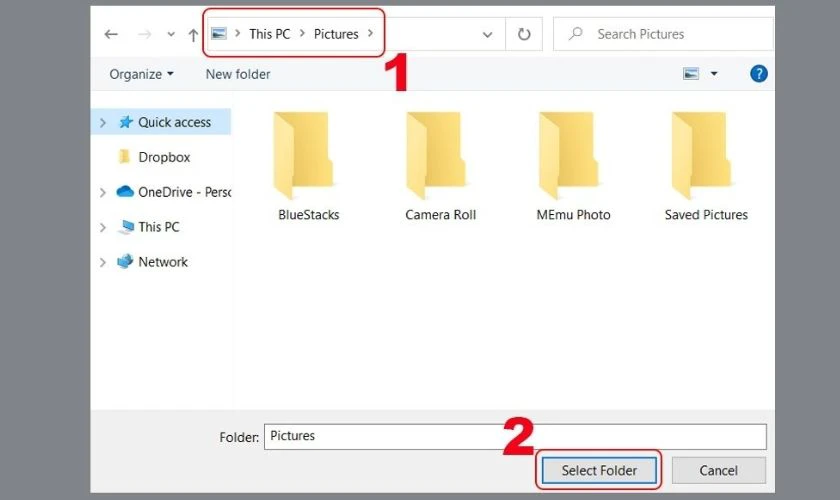
Bước 5: Bạn hãy chọn Copy (sao chép) hoặc Move (di chuyển).
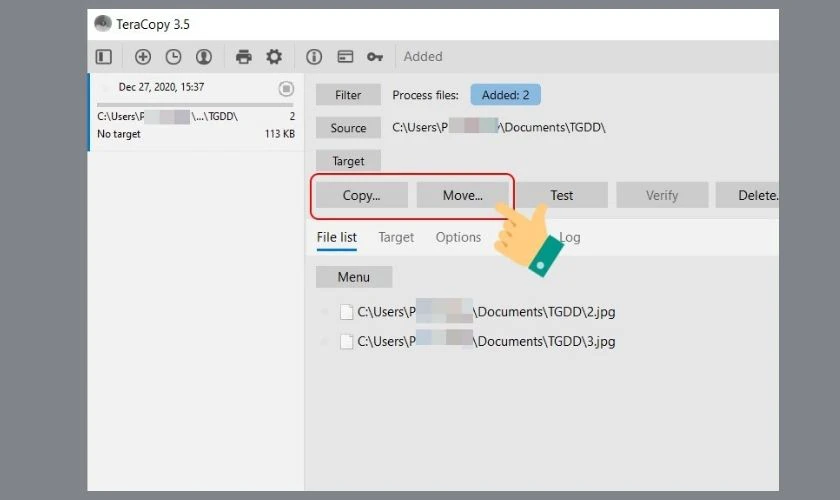
Sau bước này, file của bạn sẽ được copy, di chuyển ngay lập tức.
Cách sao chép trên máy tính bằng phần mềm Robocopy
Robocopy (Robust File Copy) là một công cụ có sẵn trong hệ điều hành Windows, được sử dụng để sao chép và đồng bộ hóa dữ liệu giữa các thư mục và máy tính khác nhau.
Để sử dụng Robocopy, bạn cũng thực hiện các thao tác sau:
Bước 1: Mở Command Prompt bằng cách nhấn Windows + R, gõ cmd và nhấn OK hoặc enter để mở Command Prompt. Sau khi mở, bạn đặt Command Prompt với quyền quản trị.
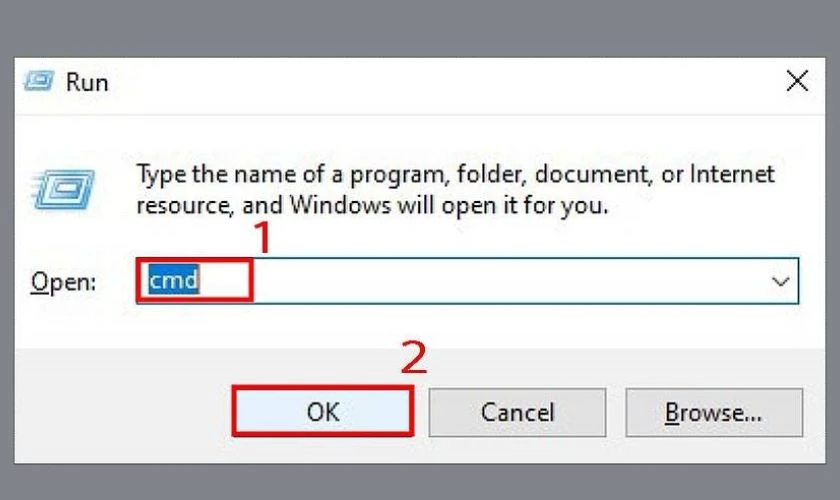
Bước 2: Mở Gõ lệnh sau để sao chép tệp từ nguồn đến đích: robocopy C:sourcefolderpath D:destinationfolderpath /S /E /Z /ZB /R:5 /W:5 /TBD /NP /V /MT:32.
Bước 3: Thay thế C:sourcefolderpath bằng đường dẫn của thư mục nguồn. Tiếp tục thay thế D:destinationfolderpath bằng đường dẫn của thư mục đích.
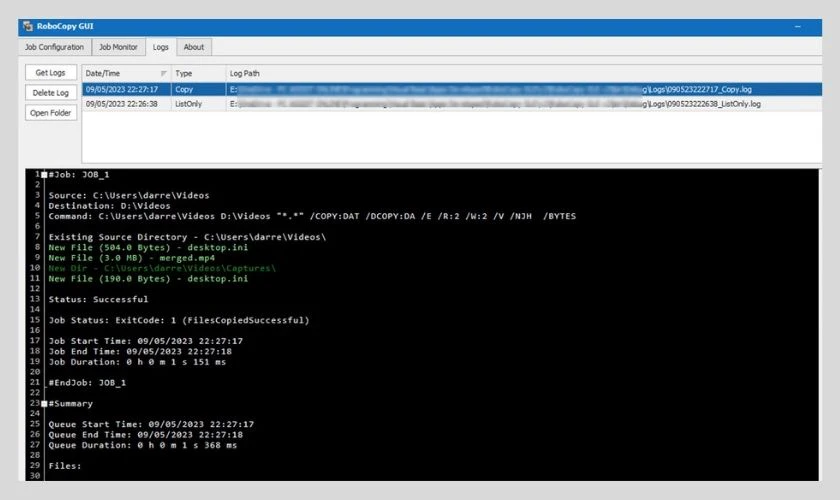
Hoàn thành các thao tác, file và nội dung bạn cần đã được sao chép và di chuyển.
Hướng dẫn xem lịch sử sao chép trên máy tính
Nếu sau khi bạn thực hiện cách sao chép trên máy tính mà muốn tìm lại các hình ảnh/văn bản đã lưu những lần trước đó thì bạn có thể xem lại trong phần lịch sử. Cách xem lịch sử sao chép này cũng không quá phức tạp, bạn có thể tham khảo các cách hướng dẫn bên dưới nhé.
Trên máy tính Windows
Để xem lịch sử sao chép trên máy tính Windows, bạn cần kích hoạt tính năng Clipboard. Sau khi đã kích hoạt, bạn có thể sử dụng tổ hợp phím Windows + V để mở danh sách 25 nội dung sao chép gần đây nhất.
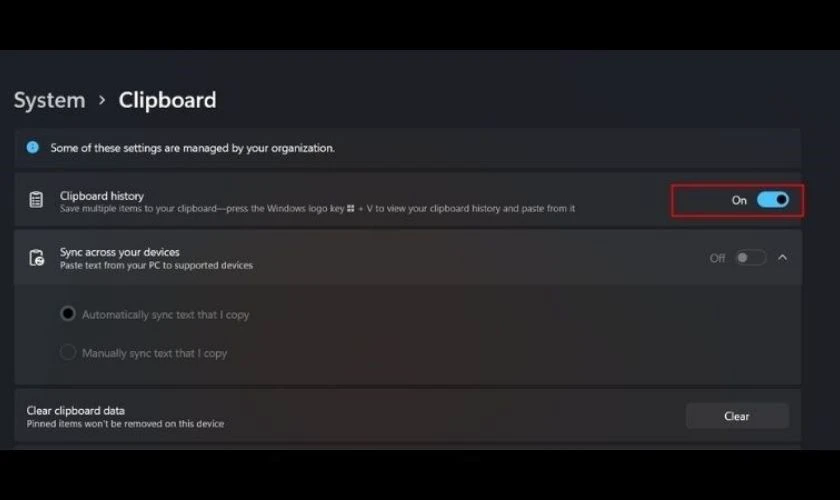
Mỗi mục trong danh sách này cho phép bạn chọn để dán (paste) vào vị trí cần thiết hoặc sử dụng các tùy chọn khác như xóa hoặc ghim lên đầu danh sách.
Trên máy tính MacBook
Trên macOS, để xem lịch sử sao chép, bạn cần truy cập vào công cụ Finder trên Mac. Sau đó, kích vào menu Edit và chọn Show Clipboard từ menu xổ xuống. Một cửa sổ Clipboard sẽ hiển thị cho phép bạn xem nội dung văn bản đã sao chép gần đây nhất.
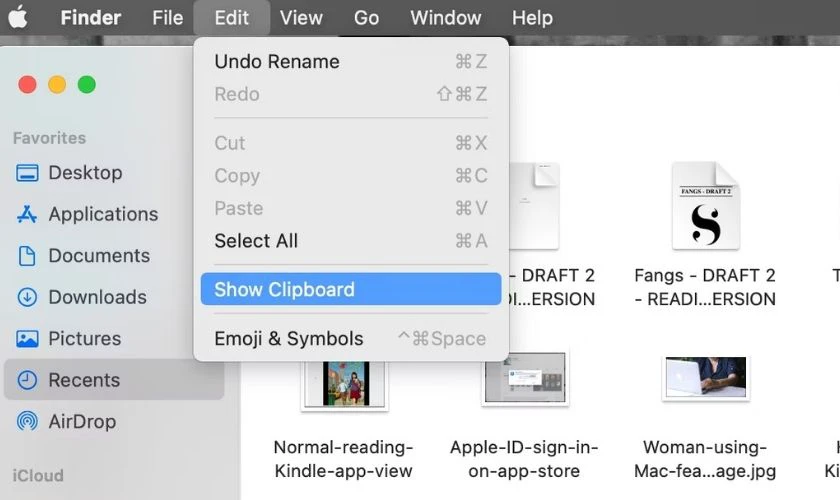
Tuy nhiên, tính năng này chỉ ghi nhớ một mục và không cung cấp thanh menu hay phím tắt trên thanh Dock để truy cập nhanh khi cần.
Hướng dẫn xoá sao chép trên máy tính
Đối với các thiết bị sử dụng hệ điều hành Windows, bạn có thể xóa lịch sử sao chép như sau:
Trên máy tính Windows
Clipboard trên Windows lưu tối đa 25 mục sao chép gần nhất và dữ liệu này sẽ bị xóa khi bạn tắt máy tính.
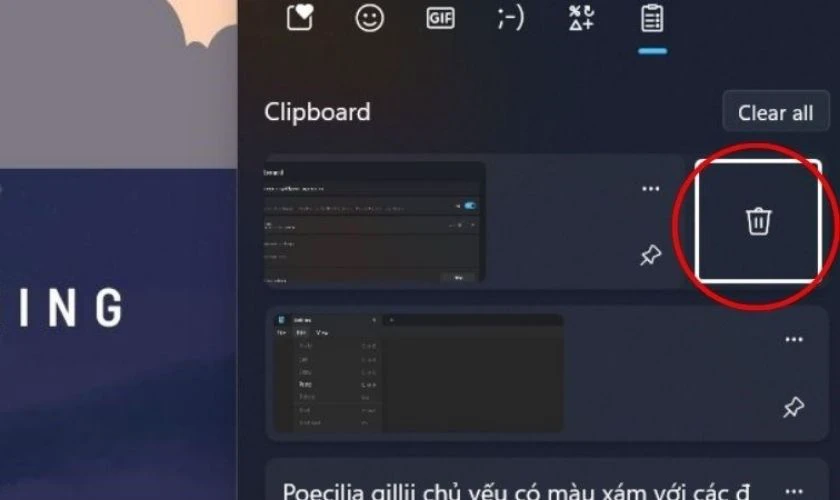
Để xóa một mục sao chép cụ thể bạn nhấn vào biểu tượng ba chấm ở góc phải của mục bạn muốn xóa và chọn Delete.
Hoặc truy cập vào Settings tìm đến mục System rồi chọn Clipboard. Tiếp theo, chọn Clear (thùng rác) để xóa toàn bộ lịch sử sao chép.
Trên máy tính MacBook
Đối với macOS, để xóa lịch sử sao chép trên MacBook thực hiện như sau:
Cách 1: Mở Finder chọn Applications để mở Terminal. Tại đây, bạn nhập dòng lệnh pbcopy và nhấn Enter.
Cách 2: Copy một dấu cách hay khoảng trắng. Xong, Clipboard của bạn sẽ được trống trơn.
Cách 3: Restart thiết bị.
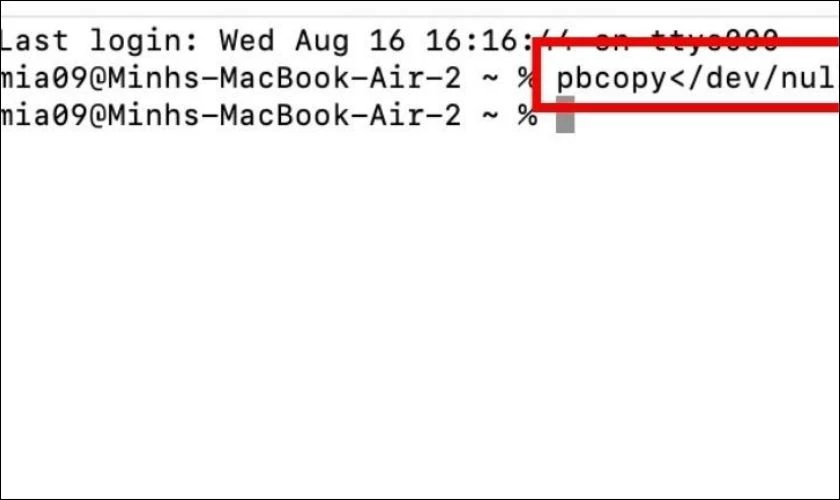
Việc xóa bớt các sao chép sẽ giúp bạn giải phóng bộ nhớ máy tính. Từ đó, bảo vệ dữ liệu cá nhân khỏi sự nhầm lẫn khi dán nội dung sao chép.
Một số câu hỏi liên quan
Giải đáp nhanh một số câu hỏi liên quan có thể bạn sẽ cần:
Clipboard là gì?
Clipboard là một bộ nhớ lưu trữ tạm thời trên thiết bị điện tử, nơi chứa dữ liệu như văn bản, hình ảnh, tập tin,... mà bạn đã sao chép (Copy) hoặc cắt (Cut). Dữ liệu này có thể được dán (Paste) vào bất kỳ vị trí nào bạn muốn.
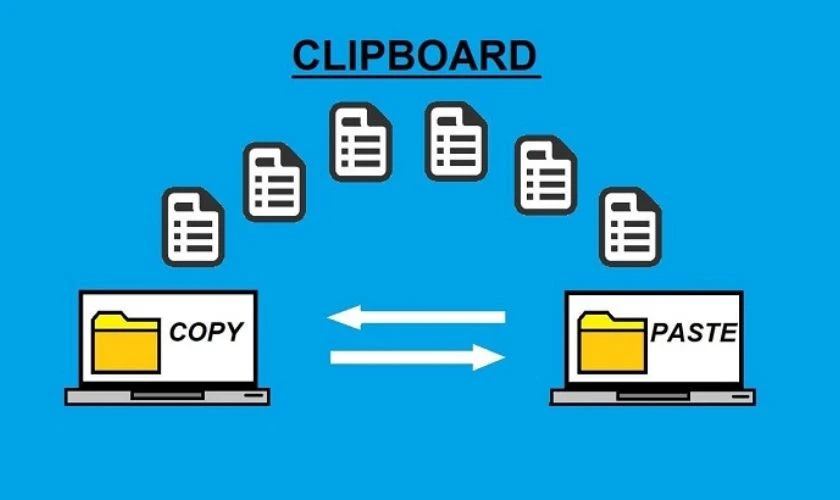
Clipboard hoạt động như một phần của bộ nhớ RAM, dữ liệu sẽ bị xóa khi bạn tắt máy.
Sao chép và Cắt khác nhau ở điểm nào?
Điểm dễ phân biệt giữa sao chép và cắt là:
Hình thức
Cách thực hiện
Sao chép (Copy)
Tạo một bản sao của dữ liệu và lưu trữ vào Clipboard, nhưng dữ liệu gốc vẫn được giữ nguyên.
Cắt (Cut)
Di chuyển dữ liệu từ vị trí hiện tại sang Clipboard và xóa dữ liệu gốc.
Tùy vào nhu cầu mà bạn có thể lựa chọn thao tác cho phù hợp với mình.
Làm sao để dọn dẹp Clipboard?
Có hai cách chính để dọn dẹp Clipboard:
Cách 1: Sử dụng phím tắt
- Windows: Nhấn phím Windows + V nhiều lần cho đến khi Clipboard trống.
- MacBook: Nhấn Command + V nhiều lần cho đến khi Clipboard trống.
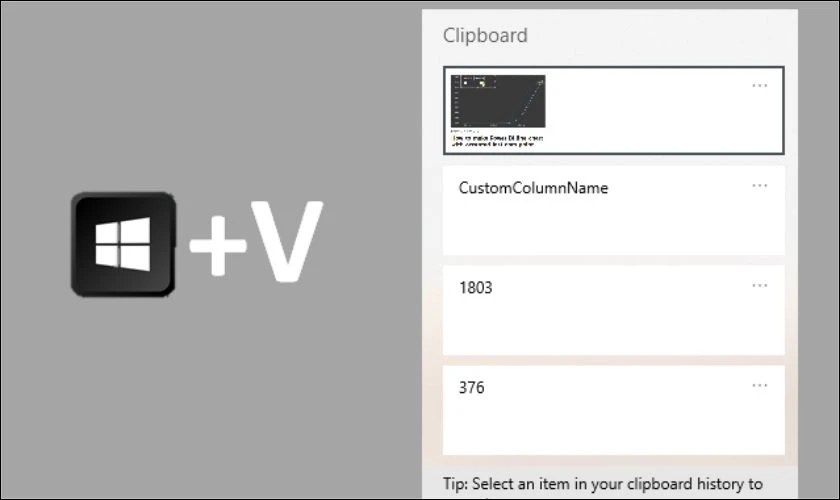
Cách 2: Sử dụng công cụ quản lý Clipboard
Có nhiều phần mềm miễn phí và trả phí có thể giúp bạn quản lý và dọn dẹp Clipboard hiệu quả hơn. Ngoài ra, một số hệ điều hành và ứng dụng cũng cung cấp tính năng lưu trữ lịch sử Clipboard cho phép bạn xem lại và truy cập các dữ liệu đã sao chép trước đây.
Kết luận
Trên đây là toàn bộ những cách sao chép trên máy tính bạn có thể áp dụng sử dụng. Hy vọng những thông tin này sẽ hữu ích đối với bạn. Nếu thấy hay hãy chia sẻ với bạn bè và đừng quên theo dõi website Điện Thoại Vui để xem thêm nhiều bài viết hữu ích khác nhé!
Link nội dung: https://unie.edu.vn/cach-sao-chep-tren-may-tinh-a51552.html